- 2013-12-14 (土) 0:31
- Advent Calendar 2013 | LifeHack | mac
Shin x blog Advent Calendar 2013 の 13 日目です。
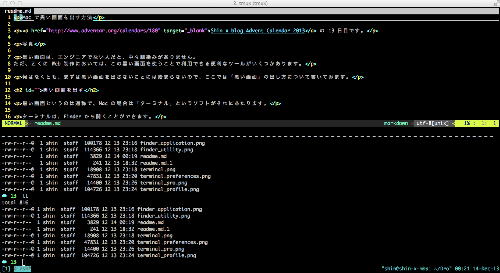
Web 制作においては、黒い画面を使うことで利用できる便利なツールがいくつかあります。ただ、日頃から「黒い画面」を使っていない人にとっては中々馴染みが無いものです。
そうしたツールを学ぶにも、まずは「黒い画面」を出してみないことには始まりません。ここでは「黒い画面」の出し方について書いてみます。
黒い画面を出す
黒い画面というのは通称で、Mac の場合は「ターミナル」というソフトがそれにあたります。
ターミナルは、Finder から開くことができますので、実際に起動してみましょう。
まず、Finder を起動して、「アプリケーション」フォルダを開きます。そして、中にある「ユーティリティ」フォルダを開きます。
(「ユーティリティ」フォルダは、Finder を起動して Command + Shift + u で開くこともできます。 @msng さん、ありがとう!)
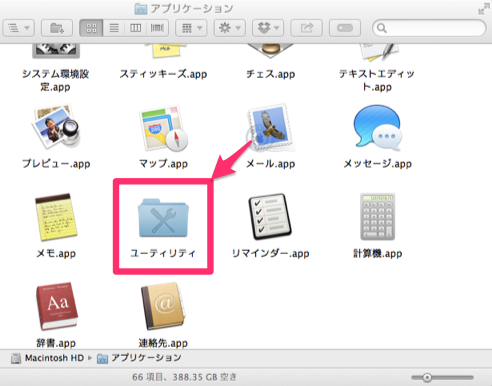
「ユーティリティ」フォルダの中に「ターミナル」というソフトがあります。これが黒い画面を開くソフトです。
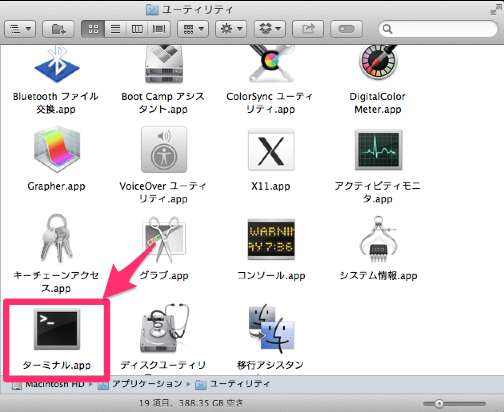
では、「ターミナル」をダブルクリックして起動してみましょう。下記のようなウィンドウが出てきます。
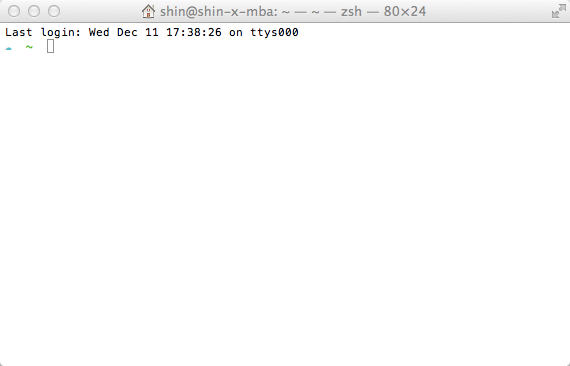
これでターミナルが起動しました。
黒い画面にする
うん?黒い画面じゃないぞ?はい、そうです。実は Mac のターミナルはデフォルトでは白い画面になっています。これはただの見た目だけなので、このまま利用しても問題ありません。
ただ、どうせなら「黒い画面」を体験したいということなら、設定を変更して黒い画面にしてみましょう。
ターミナルの設定は「環境設定」で行います。
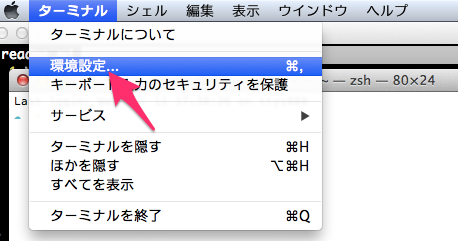
起動時に開くにある「次の設定の新しいウィンドウ」を「Basic」から「Pro」に変更します。これで次に起動したときから、黒い画面が出るようになります。
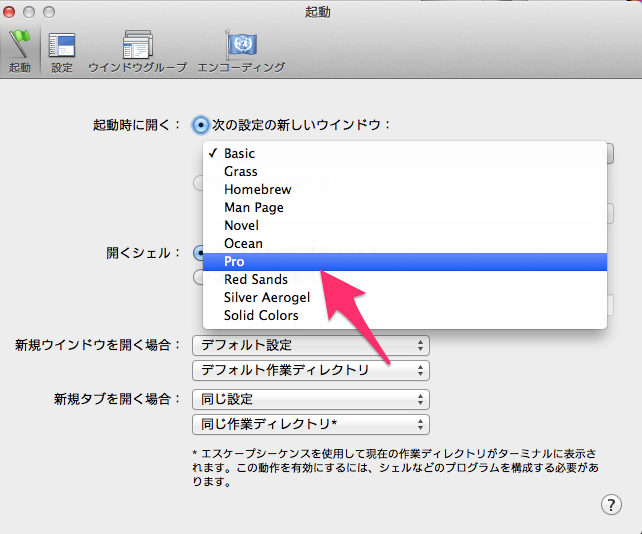
いったんターミナルを終了して、再度起動すると「黒い画面」が出ました!
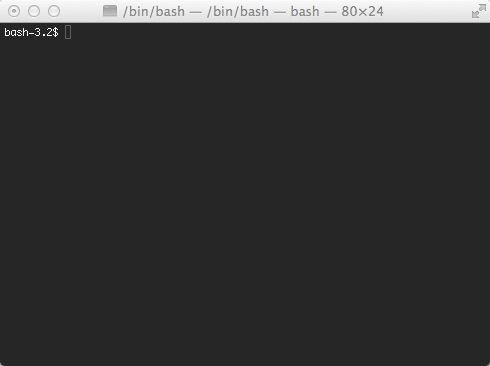
さいごに
日頃は iTerm2 をターミナルとして利用しているのですが、ときおり他人のMacを触る際にターミナルがどこにあるのかを迷う時がありました。(自分環境ではランチャーで起動しているので。)
ハンズオンイベントなどでも、このターミナルに辿り着くまででつまづく人が多かったので、この手順で黒い画面を開いてみてください。








