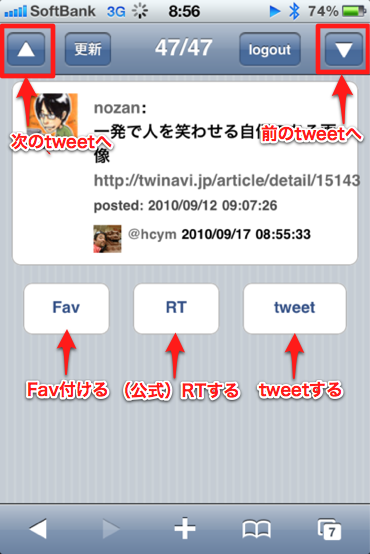Home > Webサービス
Webサービス Archive
Twilio と ChatWork を使って、電話のメッセージをチャットで受け取る
- 2013-12-18 (水)
- Advent Calendar 2013 | PHP | Webサービス
Shin x blog Advent Calendar 2013 の 18 日目です。
ChatWork API のプレビュートークンを頂いたので、早速使ってみました。
今回作ったのは、電話をかけて音声で伝えたい人と、電話はかけて欲しくない、チャットで要件伝えて下さい、という人を繋ぐものです。
Twilio と ChatWork を使って留守番電話
これは、Twilio と ChatWork を使い、電話がかかってきたら、チャットで着信を知り、録音された音声が聞けるというものです。いわば留守番電話をチャットから聞くという感じですね。
全体の流れは下記の図になります。
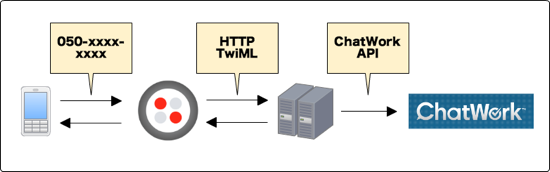
ソースコードは GitHub にて公開しています。
shin1x1/twilio-chatwork-voice-message
Twilio との連携
まず、かかってきた電話を Twilio で受けます。Twilio では、着信した電話番号に対して、あらかじめ登録した URL へ HTTP リクエストを投げるので、これをこのアプリケーションで受けます。
下記が Twilio からのリクエストを処理するコードです。Twilio へは、TwiML という XML を返すことで、電話に対する操作を指定します。このコードでは、音声メッセージを流して、録音を行うことを Twilio へ指示しています。また、録音が完了すると、recoreder.php へリクエストを投げるようにしています。
ChatWork との連携
Twilio での録音が完了すると下記のコードへリクエストが来ます。このリクエストでは、録音された音声ファイルの URL が送信されてくるので、これを ChatWork API を使って、チャットメッセージとして送信します。
動かしてみる
実際に動かしてみます。Twilio で取得した電話番号に電話をかけます。
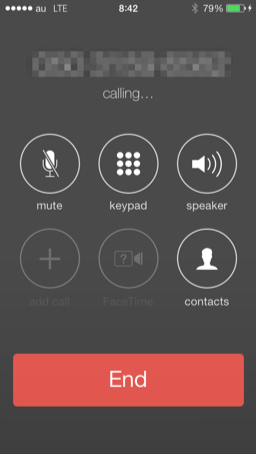
録音を促す音声が流れるので、メッセージを電話で話します。伝えたい内容を言い終わったら、# を押して下さい。
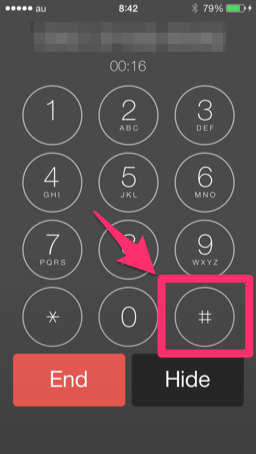
すると、着信があったことを伝えるチャットメッセージが、ChatWork へ送信されます。チャットメッセージには、URL が付いているので、これをクリックすると、録音された音声を聞くことができます。
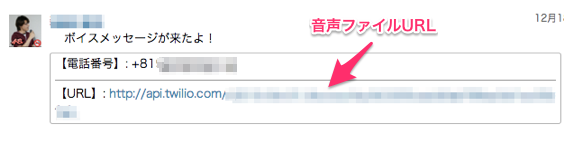
さいごに
Twilio も ChatWork も API が公開されており、連携も簡単でした。
これならば、電話で要件を伝えたい人は電話をかけられ、聞く側は ChatWork で着信を知って、要件を音声で聞くことができます。電話を置かない会社さんでも電話番号を公開できますね;-p
- コメント (Close): 0
- トラックバック (Close): 0
スタートアップがWebサービスのMVPを作るのに役立つ9個のTips
- 2012-09-03 (月)
- Webサービス
WebサービスのMVP(必要最小限の製品)を作るのに参考になるTipsがあったのでご紹介。
via How To Create A Minimum Viable Product | TechCrunch
1. Facebook
会員情報を一から作らずに Facebook を利用しましょう。
Facebookユーザでない人をどうするか?という指摘もありますが、元エントリにある「いまどきFacebook使っていない人は保守的だから、(自分たちが作っている)新しいWebアプリは使わないだろう。」という考え方は一理ある気がします。
2. Twitter Bootstrap
手間をかけずにそれなりの見た目になり、レスポンシブにもなるので、素早くサービスを作るために活用したいですね。
3. クラウド
最近は使うのが当たり前になってきたクラウドです。初期費用無料で、従量課金なのは先が不明確なスタートアップ向きです。
元エントリでは、Amazon S3 や heroku が紹介されています。
IaaS の自由度も良いのですが、できるだけ手間を省くという意味では、やはりデプロイやスケールアウト(アップ)が容易な PaaS が向いてると思います。
4. jQuery
まあこれも普通ですね。スタートアップに限らず多くのWebアプリケーションで使っています。
5. コアの機能にフォーカスする
余計な機能は作らずにサービスとしてコアな機能をまず作ってリリースします。まさに必要最低限の製品(MVP)です。
元エントリでは、実装しようとする機能が必要されているかどうかを確かめる方法として、新機能のリンクだけを用意しておいて、それをクリックした人が何人いるかで判断する方法が紹介されています。
MVP の概念は「リーン・スタートアップ」が参考になります。
6. SaaS
それぞれのニーズに特化した SaaS があるので、それらを活用しましょう。
元エントリでは目的に応じたSaaSが紹介されています。海外のサービスばかりなのですが、考えてみると日本ではこういったサービスは少ない気がしますね。これは提供するチャンス?
請求
ユーザサポートチャット(ライブチャット)
フォーム
ウェブ解析
ユーザサポート
データ解析
7. 動画
百聞は一件にしかずです。
サービスの内容や機能をテキストで詳細に書くよりも、実際に使っている動画を見せる方が遥かに分かりやすいです。
最近は色々なサイトで製品紹介の動画が使われていますが、有名なのはDropboxですね。この動画を公開して、ベータ版の予約数が5000から75000に増えたそうです。
クォリティの高い製品紹介動画を自分たちで作るのは大変なので、できれば専門の業者さんに依頼したいとことです。Quora に色々な業者さんの動画と費用が載っていて参考になります。
Where do most startups get their product demo videos made? How much do they cost? – Quora
日本でもこういった動画を作ってくれるところがあると嬉しいですね。
8. Internet Explorer
何かと話題(と手間を)を提供してくれる Internet Explorer ですが、コストと時間を節約するならいっそのこと Internet Explorer 対応をやめてしまうのも手です。
特に製品のターゲットユーザが先進的なユーザなら、chromeやFirefox を使っているでしょうから、全体のシェアよりもこれは合理的な判断かもしれません。
9. 今、必要な機能に絞る
作る側としては便利な機能はどんどん盛り込みたいところですが、本質では無い機能(例えば、ユーザ退会や何か登録の削除など)は初期リリース時は実装せずにメールで依頼してもらって、運営側で対応するという方法も考えられます。
どれだけ使われる機能かも分からないので、ユーザが増えて運営の手間がかかってきた段階で実装する方が良いでしょう。
コアに集中する
ざっと見ると、ライブラリやインフラなどは良く利用しますが 6. の SaaS はウェブ解析以外はあまり使っていませんね。サービスとしてコアな部分以外はできるだけこういった外部のものを利用して効率良くリリースしていきたいです。
- コメント (Close): 0
- トラックバック (Close): 0
Google+ 非公式 API で情報を取得するPHPライブラリを使ってみた
まだ登場していない Google+ の API ですが、非公式な API を利用して情報を取得するライブラリがあったので使ってみました。
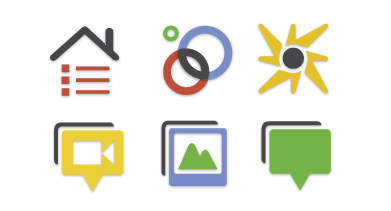
Google+のストリーム で教えて頂いた php-googleplusapi というライブラリで github で公開されています。
はじめは README に従って、MySQL の設定などしたのですが、Google+ から情報を取得するだけなら、DB の設定は不要です。
付属のサンプルソースだと色々な処理が入っているので、直近10件の投稿を取得する単純なサンプルを書いてみました。
実行すると以下のように投稿を取得できます。
$ php gplus_fetch_posts.php
他にはプロフィール情報が取得できました。(そもそも、↑のサンプルソースはプロフィール情報に含まれている投稿を出力しています。)全部は見ていないので興味ある人は他に何が取れるか試してみて下さい。
通知系が取れると面白かったのですが、まだこのライブラリではできませんでした。
まあ、こういった内容なら API を使わずともスクレイピングで取得できるのですが、いちおう Google+ から JSON でデータを取得しているので、API の雰囲気は味わうことができます:D 早く正式版の API が登場してほしいですね。
- コメント (Close): 0
- Trackbacks: 0
Google+には残念さが足りない。
- 2011-07-26 (火)
- Webサービス
- “twitter” 残念 – 約 72,900,000 件
http://www.google.co.jp/#sclient=psy&hl=ja&source=hp&q=%22twitter%22+%E6%AE%8B%E5%BF%B5 - “facebook” 残念 – 約 24,200,000 件
http://www.google.co.jp/#sclient=psy&hl=ja&source=hp&q=%22facebook%22+%E6%AE%8B%E5%BF%B5 - “Google+” 残念 – 約 311,000 件
http://www.google.co.jp/#sclient=psy&hl=ja&source=hp&q=%22Google%2B%22+%E6%AE%8B%E5%BF%B5
まだまだこれから。
- コメント (Close): 1
- Trackbacks: 0
Google+ の招待状を600通送りました
- 2011-07-26 (火)
- Webサービス

このエントリで、Google+に招待しますよーと書いたところ、なんと 603 件のお申し込みがありました。
エントリに書いたものの、正直メールは来ない、来ても数件くらいだと思っていました。というのも、自分の周りの Web 大好きな人達はすでに Google+ のアカウントを持っている、もしくは、持っている人が近くにいるという状況だったというのが一つ、あとは「招待状希望の方はメール下さい」、という内容だったので見ず知らずの blog にメールを送る人は少ないかなと思っていました。
しかし予想を大きく上回り、あれよあれよという間に招待状希望のメールが届きました。やはりそれだけ興味がある人が多いサービスということなのでしょうね。
日々送った招待状をグラフにするとこんな感じ。

ちょうど連休前にエントリをアップしたので、連休中は招待状を送るのに費やしました:D
100通を超えたあたりから、さすがに招待状送付機能を止められるかどうか不安でしたが、まあ止められたら止められたでしょうがないので(メールを頂いた方には申し訳ないですが)とにかく来た分は招待状を送り続けました。
招待状希望のメールにも人それぞれ個性があって面白かったです。
エントリの感想を書いてくれる方、丁寧に時候の挨拶から入る方、本文は簡潔ながらクスッとさせるユーモアな一文を入れる方など開くと嬉しくなるメールがありました。また、招待状を送付した後、メールやGoogle+、Twitterなどで多くの方がお礼を言って下さいました。お返事はできませんでしたが、とても嬉しかったです。
反対に困ったのが、件名も本文も書かずにメールだけ送ってくる方が何名かいて、どうにも判断が付かないので招待状は送りませんでした。また全く赤の他人の氏名を書かれる方もいて、それも何かの間違いかもしれませんので送りませんでした。
いずれにせよ、Google+ の招待状を通じてお知り合いになれたのも何かの縁ですので、今後も仲良くしてやって下さい:D
[追記]
たくさんお礼を言って頂きました。ありがとうございます!
https://plus.google.com/103287493604953085362/posts/GbnRsaDv5yX
- コメント (Close): 4
- Trackbacks: 0
Google+を2週間使って分かったこと、感じたこと15
- 2011-07-15 (金)
- Webサービス
Googleが開始したSNS、Google+にすっかりはまっています。ここ2週間ほど使ってみて分かったTipsを書いてみます。
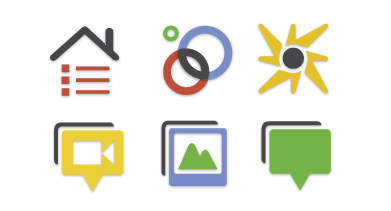
Google+(グーグルプラス)は、Googleが運営してるソーシャルサービスです。
Googleのソーシャルサービスといえば、これまで幾つかありましたが、どれもいまひとつ盛り上がり切らなかった感があり、2011/06/29 にクローズドテストが始まった直後は静観していました。
しかし、せっかく招待状を頂いたので、登録して使っていくうちにどっぷりハマっていくことになりました。
ここ 2 週間使ってみた中で、見えてきた点を書いてみます。
このエントリは、2011/07/14 時点の内容です。Google+は日々改良が重ねられていますので、もしかするとあなたが読んでいる今は内容が変わっているおそれがあります。ご注意を。
1. どうやってはじめれば良い?
現在はクローズドテスト中なので、Google+ユーザから招待を受ける必要があります。
TwitterやFacebook 等でGoogle+ユーザを見つけて招待してもらいましょう。招待を受ける際は、Googleアカウントで登録しているメールアドレスを相手に連絡する必要があります。
Google+には、Googleアカウントが必要ですので、まだGoogleアカウントを取得していない人は登録しておいて下さい。
この blog をご覧の方で、まだアカウントが無い方、ご招待しますので、エントリ下からご連絡下さいー。
2. サークル
Google+の中核となる機能がこのサークルです。サークルの概念についてはここでは触れませんが、使うにあたって基本的な考え方を2つご紹介します。
2-1. [購読] 投稿を読みたいユーザをサークルに入れる。
投稿を読みたいユーザをサークルに入れておくと、そのユーザの投稿がストリーム(Twitterでいうタイムライン)に流れてきます。Google+において別ユーザとの関係構築は、Facebookのような相互承認ではなく、Twitterのフォロー同じく一方向なので、気になるユーザは相手を気にせずどんどんサークルに入れていきましょう。
2-2. [投稿] 投稿を読んで欲しいユーザをサークルに入れる。
Google+では、投稿する際に投稿先を選択することができます。誰でも読める「Public」、自分のサークル、そして各ユーザといった風にわりと細かく投稿の閲覧制限をかけることができます。
サークルやユーザなど特定の範囲に絞った投稿は、その範囲外からは閲覧することができません。
よって、ともだちや同僚、家族などのサークルを作っておけば、そのサークルに限定した内容が投稿できます。
3. サークルはどう分ける?
サークルの分け方は人それぞれポリシーがあると思いますが、基本この手のサービスではある程度ユーザをフォローしないと面白さが分からないと思っているので、知らない人でもとりあえずサークルに入れて、投稿を見て、合わない人なら外すようにしています。
今のところ以下の5つのサークルに分けています。ユーザによっては複数のサークルに属している人もいます。

3-1. Japanese
日本語で投稿しているユーザのうち、投稿を追いかけて読みたいユーザを入れています。
3-2. English
日本語以外で投稿しているユーザを入れています。英語が主ですが、ネタ画像投稿は中国語の人もチラホラいます。
3-3. Friends
友人を入れています。Facebook上でもFriendsの人が多いですね。
3-4. Clip
サークルにユーザは入れず、投稿をクリップしておくために使用しています。(後述)
3-5. Following
Suggentions で出てきたユーザをガバっと入れています。よく知らないユーザはとりあえずこのサークルに入れて、ストリームを見ながら他のサークルに振り分けていっています。
4. 投稿を残しておきたい。
ストリームで流れてくる投稿のうち、面白い画像やリンク、長文など、とりあえずクリップしておいて、あとででじっくり読みたい場面があります。
今のところクリップする機能は無いのですが、0人サークルに共有することで似たことができます。
まず 0 人サークルを作ります。

クリップしたい投稿を「Share」リンクで共有します。

共有する対象に先程作成したクリップ用のサークルを選択します。

これでクリップ用サークルを開くと投稿が残ります。
5. 投稿の URL (permlink)が知りたい。
投稿の URL (permlink) は、投稿ユーザ名右横にある投稿日時にリンクが貼られています。

実際の URL は以下のような形式になっています。
https://plus.google.com/103287493604953085362/posts/5QKCKrcw4Yb
6. 自分のアカウントは人に伝える時は、どのURLを教えれば良いの?
他の人に自分のアカウントを伝える時は、プロフィールの URL を教えると良いでしょう。プロフィールはストリームページの左メニューにある自分の名前をクリックすると開くことができます。

私の URL は、以下です。(よろしくお願いします!)
https://plus.google.com/103287493604953085362/posts
この URL はただの数値の羅列で長いので、独自ワードを設定して、短縮してくれるサービスも登場しています。こういったサービスを活用するのも一つですね。ただこういったサービスは、Google が運営しているわけではないので、サービスが停止する可能性もありますのでご注意を。
Google Plus Nick
Google+ サービスが開始されてからすぐに登場したので、使っている人は多い印象です。
こちらで登録しようと思ったのですが、独自ワードに数値が使ないため、私のID(shin1x1)は登録できませんでした。
Iplus.im
後発のサービスです。こちらは、数字入りのワードでも登録できたので、shin1x1 で無事に取れました。
7. サークルには何人まで入れられる?
サークルに人を入れる UI が使いやすく、数百人単位でどんどん入れられるので上限は気になるところです。
ストリームで流れている情報と、自分で試した限りでは、サークルに入れられる上限は、5,000 人のようです。
この 5,000 人というのは 1 サークルの数ではなく、自分がサークルに入れられるユーザ数です。

5,000 人になっていると、新たにユーザをサークルに入れようとするとエラーになります。

5,000 人も入れること無いよーと思うかもしれませんが、無作為にどんどんサークルに入れてカオスなストリームを眺めるのも Google+ の一つの楽しみ方なので、どんどんサークルに入れていくと意外と上限まで行きますよ:D
ちなみに自分が他人のサークルに入る(フォローされる)数については上限はありません。
8. 知らない人にサークルに入れられた。。。
上でも書きましたが、無作為にサークルに入れていって、色々な投稿をストリームで楽しむというのが Google+ の一つの楽しみ方なので、知らない人にサークルに入れられても、一切気にしないで下さい。
blog を書いている人で RSS リーダーに誰が blog のフィードを登録しているかを気にしている人はいないと思います。それと同じですね。
特に今は Google+ 感を味わうべく、とにかく多くのユーザをサークルに入れる人が多いので、こういったことが多いです。
おそらくサークルに入れた人も、特にあなたを意識せずに入れただけだと思うので、ああー増えたね、くらいで良いと思います。
9. サークルに入れてもらったから、自分も入れないとダメ?
8. でも書きましたが、サークルに入れる行為には購読程度の意味合いしかないので、自分のサークルに入れる必要はありません。
自分の興味ある人だけをサークルに入れていけば ok です。
ただ、相手はこちらのサークルに入っているかどうかは判別できる(どのサークルに入っているかは分からない)ので、入れておいた方が無難な場面では「おつきあい」などのサークルを作って、そこに入れておきましょう。
その人に見られたくない投稿は、「おつきあい」サークルを投稿対象から外して、別のサークルへ投稿します。
10. 特定のユーザに向けて投稿したい。
DM のようにあるユーザだけに投稿を送りたい場合です。
投稿対象ボックスにフォーカスを合わせて「+」の後に、投稿先のユーザ名を何文字か入力すると、リストが表示され、送信先のユーザを選択することができます。あとは対象のユーザを選択すれば、そのユーザにだけに投稿が送信されます。このあたりは Facebook の「@」と似た動きですね。

投稿対象は複数指定できるので、数人にまとめて送信することもできます。
11. 同じ投稿、画像が何度も流れてくる。
共有機能により、同じ投稿が何度も流れてくる現象は発生しがちです。
いずれは Google+ でフィルタリングの機能などができるかもしれませんが、今のところできる対応としては、何度も共有するユーザをサークルから外す、その投稿を Mute するくらいでしょうか。Mute すれば同じ投稿が再共有されても、ストリームには登場しないような動きをするのですが、必ずしもそうでない場面もあったりでまだはっきりしません。
個人的には、何度も同じ画像を見ると「もーいいよ。」と思う気持ちもありつつ、同じ画像でストリームが埋まると笑えてくる場面もあったりで、まあそういうものという認識で見ています。
12. モバイルから使える?
いまモバイルで Google+ をやるなら、Android の公式アプリが良さそうです。
iPhone はアプリはまだ無いですが、Safari から基本的な操作は可能です。ただ、写真を上げる方法がなく、Webアプリの動きもそれほど良いとは言えないのが現状です。こちらはアプリの登場が待たれますね。
困る点としては、アプリにしろブラウザにしろ、投稿を共有する機能がありません。出先でストリームをチェックして、気になる投稿はクリップサークルに共有しておいて、あとで PC でじっくり読むというシーンがあるので、この機能は是非欲しいところです。
13. Public では無い投稿を共有していいか?
Public では無い投稿を共有しようとすると、念のために共有して良いかを確認されます。

これは場面場面で分かれてくると思いますが、自分は Public な投稿は自由に共有、Limited な投稿はクリップ用サークルにのみ共有というルールでやっています。
14. +1 した投稿を一覧で見たい。
Google+外で +1 した一覧はプロフィールで見ることができるのですが、Google+内の投稿については、+1 してもそこには表示されません。今のところ方法は無いようなので今後に期待しましょう。
15. Google+ やっといた方が良い?
面白そうだな?という方は一度触ってみると良いですよ。
使ってみて楽しいのは、様々な投稿がどんどん流れてくる感覚ですね。投稿が多い時間はストリームの名のとおり次々と流れていきます。これはなかなか爽快です。
これは過去にどこかで感じた感覚なのですが、まさに Twitter 初期が感じた感覚ですね。Twitter も今ではフォローする人も固定化してきて、前ほど自分の観測外な tweet をキャッチアップできなくなりました。きっとタイムラインには流れているのだとは思うのですが、List を活用しているのもあるし、見ても自然に無意識でスルーしてしまい、驚きが無くなってきていました。それがこの Google+ でより加速して蘇った感じです。
Google+ が加速している理由には、新サービスならではの新鮮味もそうですが、Twitter や Facebook でソーシャルサービスに慣れたユーザが増えたということもあると思います。みんながある程度、下地ができている状態で登場したので、抵抗なくサービスを受け入れることができ、次々とコンテンツが投稿されています。また +1 やコメントもこれまでのサービスにあった機能なので、活発に動いていますね。
また、投稿自体がリッチというのもあります。長文あり、画像あり、gif アニメあり、動画ありと見た目にも 140 文字テキストに比べると目をひきます。やはり後発だけに上手く他のサービスから拝借しているという感じはします。
他にも UI が使いやすい、気持ち良いというのもあります。サークルにユーザを追加する UI 含め、これも意外と重要です。
これが無いと生活ができない、といったサービスでは無いですが、ブームとも言える雰囲気を含め、まさに今が「旬」なサービスなので、しばらく楽しんでいきたいと思います。
Google+ 招待希望の方へ
メールによる招待状送付は終了しました。下記、招待リンクから Google+ に登録して下さい。
Google+に登録する。
- コメント (Close): 1
- Trackbacks: 7
Twitter RTされたtweetだけを見る「RT Reader」
Twitter タイムラインでRTされたtweetだけを見る「RT Reader」を作りました。
フォローするユーザが増えてくると全てのtweetに目を通すのが困難になってきます。まだ100,200ユーザくらいなら読めても、500,1000となるとかなり大変です。
私も2,000ユーザくらいフォローしているので、タイムラインを全て読むのはもう諦めています。。。最近は、Twitterクライアントを起動したタイミングで流れたものを眺めるくらいで、基本はリストにまとめた人を見ています。
これはこれで良いのですが、見る人が固定化されるとTwitterの良さである偶発的な面白さが薄くなり、残念な気がしていました。
そこで今回作ったのが「RT Reader」です。
RTされたtweetだけをタイムラインとして見る
RT ReaderではフォローしたユーザがRT(公式RT)したtweetだけが表示されます。
RTされたtweetというのは、フォローしている誰かが何かしら興味を引かれたtweetです。つまりRTをフィルタにして、自分にとって興味のある面白いtweetを読めるというのが特徴です。
このサービスでは、iPhone版とPC版があります。どちらもブラウザからアクセスすれば利用できます。
iPhone版
まずiPhone版。個人的にはこちらで読むのがおすすめです。
操作はシンプルです。まずRT Readerにアクセスして、OAuth認証でログインします。
ログインした画面です。初期状態でRTされたtweetが20件読み込まれます。画面上部の「▲」で次のtweetへ、「▼」で前のtweetへ移動します。tweetは30秒毎に自動で読む込むので、放っておけば新着tweetがたまっていく仕組みです。(新着tweetが読み込まれると画面上部の件数が増えていきます)
気になるtweetがあれば、ここからFavやRTすることもできます。
iPhoneを左手で持った時に親指で「▲」や「更新」を押しやすいように、このようなボタン配置にしています。
PC版
PC版はtweetを一覧でざーと並べているイメージです。
操作はiPhone版と同じで、OAuth認証でログインするだけでokです。
こちらも30秒毎に自動更新を行っています。新着tweetが読み込まれると上からtweetが挿入されていきます。
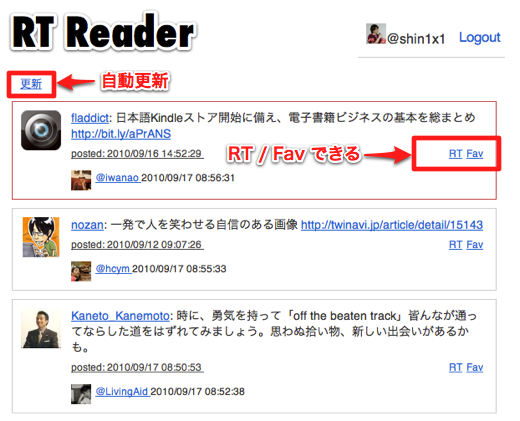
使いやすいRetweets By Others
実は、twitter.comには同じくRTされたtweetだけを読める「Retweets By Others」という機能があります。
そもそもRetweets By Othersを見てて、面白いtweetが多いなーと思ったのが出発点です。
現状のRetweets By Othersは自動更新が無いので、新着をどんどん読んでいくというのには不便です。そこで自動更新機能とiPhone用の最適化を行ったのがRT Readerです。(開発がほぼ完了した段階で新twitterが発表されたので、実はこのサービスが不要になる可能性も大いにあります><)
ここ数日iPhone版でRTされたtweetを読んでいるのですが、思わぬ発見があって面白いです。まだフォロー数が少ない頃、見知らぬ人からのtweetを読んで楽しんでいた感覚を思い出しています:D
タイムラインに流れる大量のtweetに疲れたあなたにオススメです!
- コメント (Close): 0
- Trackbacks: 1
携帯/iPhoneのGPSを試すサイトを作った
- 2010-09-09 (木)
- iPhone/iPad | Webサービス
携帯/iPhoneのGPSを試してみるサイトを作ってみました。
いまや、ほとんどのモバイル機にGPSが搭載されており、foursquare、コロプラ、ロケタッチなど位置情報を使ったサービスも多くリリースされています。
そんな便利なGPSなんですが、実際のところ、どの程度の精度で位置情報が測定できるのか、そして、その位置情報を使ってどんなことができるのかをあらためて模索するために、簡単にGPSを試すページを作ってみました。
携帯電話GPSで位置情報を見る
内容は単純で、GPSで測定した位置情報を元に Google Map と住所を表示します。参考に緯度経度、誤差も表示しています。
ページにアクセスするとリンクがあるので、クリックします。この時にGPSを送信するか否かを確認されるので、送信に同意します。
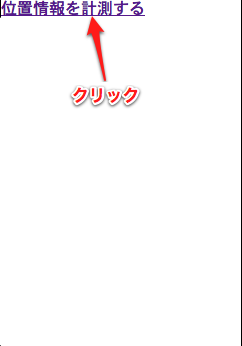
GPSを使って測定した位置情報を表示します。
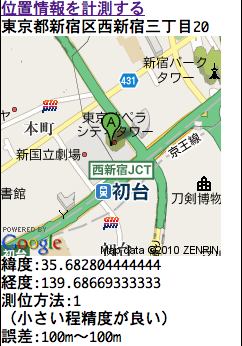
iPhoneも対応
iPhone Safariでも動作します。
計測できない場合は、「設定」「一般」「位置情報サービス」で位置情報の送信がオンになっているかを確認してみて下さい。
Geolocation API を使っているので対応ブラウザなら Android でも PC でもおそらく動作します。
手元の環境では Mac OS X(10.6.4)の Firefox3.6.8、Safari5.0.1、Chrome6.0.472.55で動作しました。
ただ今のところ Gears Geolocation API には対応していないので、Xpreia などの Android1.6 環境では動作しません。
実際のところ
やってみると、なんとなく知っていたことをあらためて確認できて面白いですね。
例えば、屋内より屋外の方が精度が良い(誤差が少ない)ですし、やはりAu機は精度が高いようです。
また、iPhone ではWifiをONにした方が(Wifiには接続していなくても)GPSの精度が上がるという話があるのですが、それもやってみると確かにそのとおりでした。(大阪市内ですが:D)
=> clmemo@aka: iPhone の GPS のスピードと精度を上げる方法
機種や場所によってどんな結果が出るか、一度、手元の端末で確かめてみて下さい。:D
参考リンク
緯度、経度から住所を取得で使っています。
携帯GPSで取得した位置情報を簡単にパースしてくれる便利なPHPライブラリ。
- コメント (Close): 0
- Trackbacks: 0
[PCでは絵文字は表示されません]
- 2010-08-22 (日)
- Webサービス
とあるサイトをPCで見た際、画面に並んだ [PCでは絵文字は表示されません]たち。
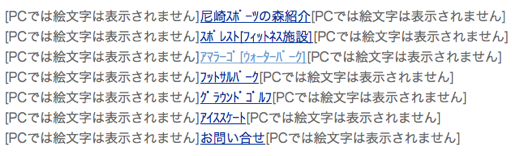
このサイトは携帯用サイトなので、携帯で見ると問題ありません。
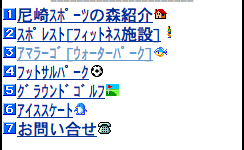
PCで見ると絵文字が文字化けするので、それを避けるために [PCでは絵文字は表示されません]と表記しているという意図は分かります。
ただ、どうも中途半端感が否めません。
a. PCでの閲覧を想定している
PCでの閲覧を想定しているとして、たしかにこの表記なら文字化けしません。
しかし [PCでは絵文字は表示されません] があちこちに記載されているため、逆に見づらくなっています。
キチンとやるなら絵文字代替の文字なり画像を出すのが良いでしょうし、簡易的にやるにしても、表記をもっと簡素にするか、いっそのこと表記しないというのが良いかなあ、と思います。
b. PCでの閲覧を想定していない
PCでの閲覧を想定していないのなら、たしかに [PCでは絵文字は表示されません]があちこちに登場してきて見えづらくなっても問題ありません。
ただ、それならそもそもこの表記を出す必要が無い気がします。
実は色々なサイトで
この表記はこのサイトだけかな、と思ってGoogleで確認してみると意外に26,900件もの結果がありました。
これだけ多くのサイトで使われているということは、絵文字表記用の何かのライブラリがあるのか、Webサイトや書籍等で紹介されている手法なのでしょうか。

=> “[PCでは絵文字は表示されません]” – Google 検索
携帯サイトなので携帯でちゃんと閲覧できれば問題無いのですが、この表記が誰のためのものなのかが気になりました。
ちなみに冒頭に紹介したサイトでは、ちゃんとしたPC用のサイトもあるのであしからず。
- コメント (Close): 0
- Trackbacks: 0
書籍名に年齢が入っている本を探す
「35歳からの○○」「40歳までに身につける××」といった書籍名に年齢が含まれる本が数多くあります。
こういった書籍にはどういうものがあるだろう、ということで調べてみました。
日頃、電車の広告や日経の広告などに掲載されているビジネス書などで年齢が書籍名に含まれる本を良く見ます。
年齢は万人に必ずあるものですし、自分に合致する年齢であれば興味を引くので良く利用されているのかもしれません。
実際にどのような本が出版されているのかを楽天ブックス書籍検索APIを使って調べてみました。
調査対象
楽天ブックス書籍検索APIで取得できる書籍から書籍名に年齢が含まれている本を抽出しています。
「0歳児・1歳児・2歳児のための乳児保育」といった複数の年齢が書籍名に含まれる場合はそれぞれの年齢として加算しています。
「 1歳から100歳の夢」といった年齢を範囲で含めている書籍に関しては加算していません。
年齢別書籍数グラフ
集計結果のグラフは以下。
最も多く含まれている年齢は3歳
最も書籍名に多く含まれている年齢は3歳でした。続いて5歳、2歳、4歳、0歳、1歳と乳幼児向けが並ぶ結果となりました。
ビジネス書系が並ぶのかと思いきやこれは意外な結果ですね。
「3歳のお気に入りえほん集」「ディズニーの読み聞かせえほん(どきどき3歳)」「 3歳までこそ大切な子育て10則」など子育て本、知育系の本が並んでいました。このあたりは1年齢の本も多いですが、「3・4・5才のおりがみ」のようにいくつかの年齢をまたいでいるのも特徴ですね。
たしかに実体験としても幼児向け本は何冊も買っているので、言われてみれば納得です。
やはり多いのは10区切り
次に多いのが10区切りで、100、50、60歳と続きます。
他にも40、10、20、15、35歳が上位に来るのでキリの良い年齢は、その付記の年齢の人も含めて対象となりやすいようです。
ここでも意外なのが、100、50、60歳というやや諸先輩向けの本が多いということです。日頃、目にする30/40歳代の本よりも多いというのは本に親しみを持つ年齢が故なのでしょうか。
面白いことに、100歳が含まれる本には「100歳まで」という表現が多いのに対し、50、60歳が含まれる本では「50歳から」「60歳から」という本が多いです。50、60歳はまだまだこれからですね。
=> 100歳の本を見る
=> 50歳の本を見る
=> 60歳の本を見る
意外にビジネス書は少ない?
広告の印象ではビジネス書や自己啓発系の本が溢れているのかと思っていたのですが、上位の年齢層を見てみると必ずしもそうではありませんでした。
本のジャンルとしてはビジネス系を除くと、教育書や小説、あと闘病記的な本が目に付きました。
年齢が含まれる本から見るとある女性の20代
20歳(はたち)でお店を立ち上げる!
21歳アタシ的寂しさ
綾。ホステス、22歳。新装版
23歳のディールメーカー
24才・時給750円の私がベンチャー経営で劇的成長できた理由(わけ)
迷い続ける25歳の退職届
26歳のレクイエム
27歳からの就職術
28歳からのぶっつけ留学成功法
29歳までに“その他大勢”から脱けだす習慣
30歳からの安産
私はアゲ子。20歳で店を起ち上げたけど、寂しくなって、ホステスになったの。23歳でディールメーカーになったけど、24歳の時給は750円。25歳で迷ったあげく退職した。。。
26歳の時は無職でどん底ね。でも27歳に奮起して就職活動をしたけど、気が変わって28歳で留学。29歳に「私はその他大勢とは違うのよ!」と一歩抜け出す習慣を身につけた結果、30歳で無事に安産。今は幸せよ。
といった20代人生が思い浮かびますね:D
年齢が含まれる本を探すサービス「アゲ本」
こういった年齢が含まれる本を探すサービスを作ってみました。
年齢を入力すると書籍名にマッチした書籍をランダムで表示します。こちらでは「1から100歳」といった年齢範囲の書籍にもマッチするようになっています。
自分の年齢を入力するもの良し、どなたかの誕生日プレゼントとして本を探すのも良し、一度遊んでみて下さい。
- コメント (Close): 0
- Trackbacks: 0
ホーム > Webサービス
- 検索
- フィード
- メタ情報