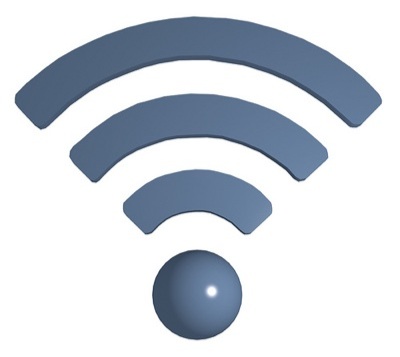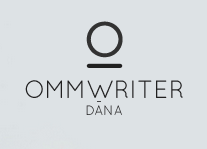Home > mac
mac Archive
OSX の開発環境を Ansible で自動構築する(El Capitan / Yosemite)
- コメント (Close): 0
- トラックバック (Close): 0
Retina 5k iMac(Late 2014) が届いたので、環境構築メモ
- 2014-11-28 (金)
- mac
10 月末に発注した Retina 5k iMac(Late 2014)が、約一ヶ月待って、到着しました。

早速、日頃の開発に使えるようにセットアップしましたので、そのメモです。
0. セットアップ
セットアップは、旧 iMac からの移行は行わず、クリーンインストールの状態から行っていきます。
1. OSX 環境設定
セキュリティとプライバシー
- FileVault で暗号化
- ファイアウォールを入にする
Dock
- 画面上の位置を「左」に
- 「Dock を自動的に隠す/表示」にチェック
Spotlight
- 「21. Bing Web 検索」のチェックを外す
キーボード
「キーボード」タブ
- 「キーのリピート」を右端(速い)に
- 「リピート入力認識」までの時間を右端(短い)に
- 「F1, F2 などのすべてのキーを標準のファンクションキーとして使用」にチェック
「修飾キー」をクリック
- Caps Lock キーを「Control」に
- Control キーを「Caps Lock」に
「ショートカットキー」タブ
- 「フルキーボードアクセス」を「すべてのコントロール」に
「入力ソース」タブ
- 日本語を追加
- [日本語] 入力ソースは、ひらがなのみ
- [日本語] 「Windows 風のキー操作」にチェック
- [日本語] “/”キーで入力する文字を「/(スラッシュ)」に
- [日本語] “¥”キーで入力する文字を「\(バックスラッシュ)」に
- [日本語] 「数字を全角入力」のチェックを外す
トラックパッド
「ポイントとクリック」タブ
- 「タップでクリック」にチェック
- 「軌跡の速さ」を右端(速い)に
「その他のジェスチャ」タブ
- 「アプリケーション Expose」にチェック
アクセシビリティ
「ズーム機能」
- 「スクロールジェスチャと修飾キーを使ってズーム」にチェック。修飾キーは「Control」
「マウスとトラックパッド」
- 「トラックパッドオプション」をクリック
- [トラックパッドオプション] スクロールの速さを右端(速い)に
2. Homebrew インストール
アプリケーション類は、Homebrew / Homebrew cask で一気に入れたいので、まずは Homebrea 自体をインストールします。
$ ruby -e "$(curl -fsSL https://raw.githubusercontent.com/Homebrew/install/master/install)"
途中で、コマンドラインツールをインストールするかダイアログが出るので、インストールします。インストールが完了したら、brew コマンドが実行できるか確認しておきます。
$ brew -v Homebrew 0.9.5
3. Homebrew / Homebrew cask でアプリケーションをインストール
Homebrew / Homebrew cask でアプリケーションを一括でインストールします。
以前は、brew bundle コマンドで、Brewfile に記述したアプリケーションを一括インストールする方法があったのですが、もうこのコマンドは存在しません。
ただ、Brewfile の各行の先頭に brew を追加すれば、単なるコマンドとして使えるので、シェルスクリプトにして、これを実行しました。(単に brew install や brew cask install を順に実行するだけ。)
今回利用したファイルは、以下のリポジトリに公開しています。
https://github.com/shin1x1/Brewfile
このリポジトリを展開して、Brewfile コマンドを実行します。
$ git clone https://github.com/shin1x1/Brewfile $ cd Brewfile $ ./Brewfile
あとは実行が終わるまで待つだけです。時折、インストールに root 権限が必要なパッケージがあるので、その際は順次パスワードを入力します。
4. Dropbox, Evernote の同期
Dropbox と Evernote を起動して、同期を行います。
とくに Dropbox の同期は時間がかかるので、早めに実行しておきます。
5. ライセンスの登録
有償ライセンスを購入しているアプリケーションがあるので、ライセンスキーを設定していきます。
- PhpStorm
- Dash
- Bartender
- iStat Menus
5. シェルの設定
設定ファイル類は、Dropbox にあるので、同期が完了したら、シンボリックリンクを張るスクリプトを実行します。
同期している設定ファイルは以下です。
- .gitconfig
- .gitignore_global
- .vim
- .vimrc
- .zlogin
- .zlogout
- .zprezto
- .zpreztorc
- .zprofile
- .zsh
- .zshenv
- .zshrc
また、「ユーザとグループ」を開いて、ログインユーザの「詳細オプション」(ユーザを右クリック)にある「ログインシェル」を /usr/local/bin/zsh (Homebrew でインストールした zsh)に変更します。
6. アプリケーションの設定
アプリケーション群は必要に応じて設定していきます。
- PhpStorm まずは、IdeaVim プラグイン。あとはその都度
- iTerm フォントの変更と起動時ウィンドウサイズの変更
- Chrome Google アカウントでログインすれば、同期されるので楽
- Firefox 検索エンジンを DuckDuckGo に変更
- Firefox
about:configで、browser.newtab.urlをabout:blankに変更
7. 秘密鍵の設定
あちらこちらに登録している公開鍵用の秘密鍵をインストールしておきます。もしくは新規の鍵ペアを作って、サーバやサービスに公開鍵を登録します。
さいごに
前回 も同じような作業を行いましたが、一番面倒なアプリケーション群のインストールが自動化できているので、楽ですね。
ソースコードは VCS リポジトリで管理して、開発環境は Vagrant、ドキュメント類もクラウド上や社内サーバにあるので、PC は、アプリケーションとその設定群があればセットアップは完了です。データ移行を考えなくてもいいので、良い時代になりましたね。
Retina iMac を1日触った感想としては、ブラウザやエディタなどのテキストがほんと綺麗です。あと、どのアプリケーションを使ってもキビキビ動いて快調です。(旧 iMac がじわじわと遅くなっていたので、余計にそう感じます。)ひとつ気になるのは、Mission Control や Expose でウィンドウを並べる時に、少しひっかかるというか、もっさりします。
レビューなどは、またしばらく使ってみた後に書いてみたいと思います。
- コメント (Close): 0
- トラックバック (Close): 0
Mac OSX をクリーンインストールしてからの環境構築メモ
- 2014-04-04 (金)
- mac
Macbook Air の OS をクリーンインストールしたので、OS 起動後に行った環境構築のメモです。

1. OSX 環境設定
OSX 関連の設定は、以前に書いた下記エントリの内容で行います。
下記は Moutain Lion のものなので、若干、設定項目の表記や位置が異なりますが、概ねこの通りで。
http://www.1×1.jp/blog/2012/06/macbook_air_system_preferences.html
2. Homebrew、コマンドラインツール、XCode インストール
アプリは、Homebrew cask と Brewfile を使ってインストールしたいので、Homebrew をインストールします。
$ ruby -e "$(curl -fsSL https://raw.github.com/Homebrew/homebrew/go/install)"
コマンドラインツールが必要になるので、インストールするかダイアログが表示されます。
コマンドラインツールとついでに XCode もインストールしておきます。両ツールをインストール後に、利用許諾を承諾します。
再度、下記コマンドを実行すると Homebrew がインストールされます。
$ ruby -e "$(curl -fsSL https://raw.github.com/Homebrew/homebrew/go/install)" $ brew Example usage: brew [info | home | options ] [FORMULA...] brew install FORMULA... brew uninstall FORMULA... (snip)
3. brew bundle でアプリケーションインストール
Brewfile は、PHP の composer.json のようなものです。あれの OSX アプリケーション版ですね。
Brewfile にインストールしたいアプリケーションを記述しておくだけで、brew bundle コマンドで一気にインストールしてくれます。これは楽ちん。
Brewfile を下記のように書きました。これを見るだけで普段必要なアプリが分かるので備忘録としても便利です。
update upgrade tap homebrew/versions tap phinze/homebrew-cask tap homebrew/binary tap josegonzalez/php install brew-cask install zsh install autojump install git install ctags install tmux install tig install ansible install wget install curl install jq install vim install boot2docker install reattach-to-user-namespace install php55 --with-pgsql --with-pdo-pgsql install php55-mcrypt php55-xdebug php55-opcache composer cask install dash cask install phpstorm cask install iterm2 cask install google-chrome cask install firefox cask install virtualbox cask install vagrant cask install kobito cask install alfred cask install dropbox cask install evernote cask install skitch cask install github cask install sequel-pro cask install lastpass-universal cask install openoffice cask install bettertouchtool cask install google-japanese-ime cask install the-unarchiver cask install coteditor cask install istat-menus cask install bartender cask install skype cask alfred link # for Alfred
Brewfile があるディレクトリで、brew bundleコマンドを実行します。
$ brew bundle
アプリケーションが続々とインストールされるので、しばし待ちます。
Brewfile は github に push したので、次回からはこれを使います。
$ git clone https://github.com/shin1x1/Brewfile $ cd Brewfile $ brew bundle
3. Dropbox, Evernote の同期
Dropbox と Evernote を起動して、同期を行います。
とくに Dropbox の同期は時間がかかるので、早めに実行しておきます。
4. ライセンスの登録
有償ライセンスを購入しているアプリケーションがあるので、ライセンスキーを設定していきます。
- PhpStorm
- Dash
- Alfred Powerpack
- Bartender
- iStat Menus
5. CUIアプリケーションの設定
CUIアプリケーションの設定を行います。
下記の設定ファイルは Dropbox で共有しているので、インストール用シェルを実行して、シンボリックリンクを張ります。
- ~/.vimrc
- ~/.vim
- ~/.zsh
- ~/.zshrc
- ~/.zshenv
- ~/.tmux.conf
- ~/.gitconfig
- ~/.gitignore_global
ただ、Dropbox がまだ同期中なので、一部のディレクトリにプラグインのファイルなどがなく、正常に動作しない可能性があります。慌てて設定ファイルをいじらないように注意。
(今回、Vim で起動時にエラーが出ていましたが、Dropbox の同期が進むと自然に解消されました。)
6. GUIアプリケーションの設定
必要なものを順次設定していきます。
下記は、OS 起動時に自動で起動して欲しいので、設定しておきます。
- Alfred 2
- Bartender
- iStat Menus
- BetterTouchTools
- Dropbox
Google 日本語入力は起動時にエラーが出たので、OS の再起動を行いました。
7. 秘密鍵、VPN の設定
あちらこちらに登録している公開鍵用の秘密鍵をインストールしておきます。もしくは新規の鍵ペアを作って、サーバやサービスに公開鍵を登録します。
あと外出前に VPN の設定を行っておきます。忘れると外から入れなくなるので注意を。
まとめ
OS インストール後の環境構築を一気にやりました。Dropbox の同期を除けば、4 時間程度あれば十分に構築できました。(今回は、Brewfile を書きながら調整していったので、次回はもっと短くできそう)
いやあ、Brewfile は、ほんと良いですね。OSX 環境の自動構築といえば Boxen が有名ですが、自分のニーズであれば Brewfile で十分です。インストールに割り切ってるのがシンプルで良いですね。
何度か Brewfile に追加して、brew bundle の実行を繰り返していたのですが、ちょうどリリースされたばかりの Vagrant 1.5.2 がインストールされました。地味に毎回インストールするの面倒だったので、Vagrant と VirtualBox のインストールだけでも使う価値ありそうです:D
参考
- コメント (Close): 0
- トラックバック (Close): 0
Mac で黒い画面を出す方法
- 2013-12-14 (土)
- Advent Calendar 2013 | LifeHack | mac
Shin x blog Advent Calendar 2013 の 13 日目です。
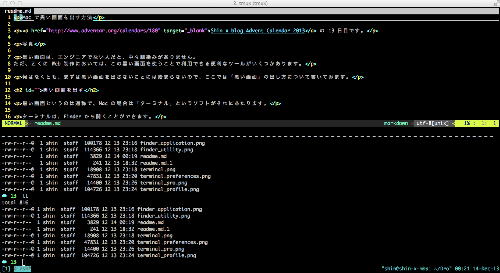
Web 制作においては、黒い画面を使うことで利用できる便利なツールがいくつかあります。ただ、日頃から「黒い画面」を使っていない人にとっては中々馴染みが無いものです。
そうしたツールを学ぶにも、まずは「黒い画面」を出してみないことには始まりません。ここでは「黒い画面」の出し方について書いてみます。
黒い画面を出す
黒い画面というのは通称で、Mac の場合は「ターミナル」というソフトがそれにあたります。
ターミナルは、Finder から開くことができますので、実際に起動してみましょう。
まず、Finder を起動して、「アプリケーション」フォルダを開きます。そして、中にある「ユーティリティ」フォルダを開きます。
(「ユーティリティ」フォルダは、Finder を起動して Command + Shift + u で開くこともできます。 @msng さん、ありがとう!)
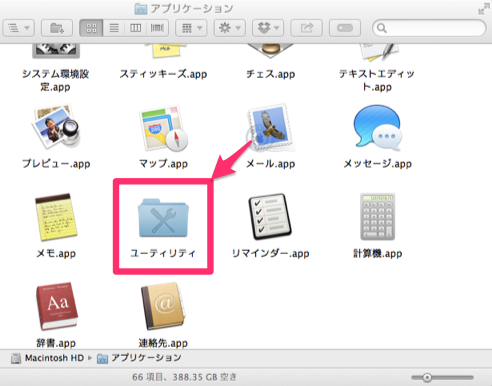
「ユーティリティ」フォルダの中に「ターミナル」というソフトがあります。これが黒い画面を開くソフトです。
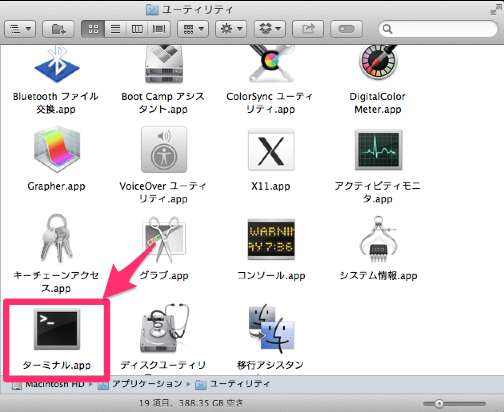
では、「ターミナル」をダブルクリックして起動してみましょう。下記のようなウィンドウが出てきます。
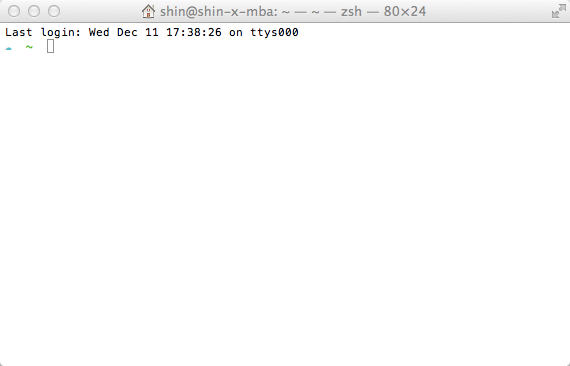
これでターミナルが起動しました。
黒い画面にする
うん?黒い画面じゃないぞ?はい、そうです。実は Mac のターミナルはデフォルトでは白い画面になっています。これはただの見た目だけなので、このまま利用しても問題ありません。
ただ、どうせなら「黒い画面」を体験したいということなら、設定を変更して黒い画面にしてみましょう。
ターミナルの設定は「環境設定」で行います。
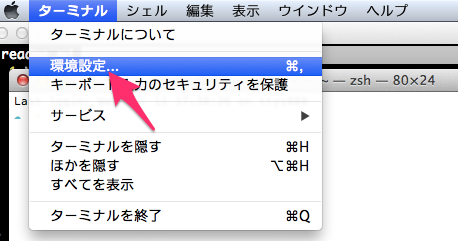
起動時に開くにある「次の設定の新しいウィンドウ」を「Basic」から「Pro」に変更します。これで次に起動したときから、黒い画面が出るようになります。
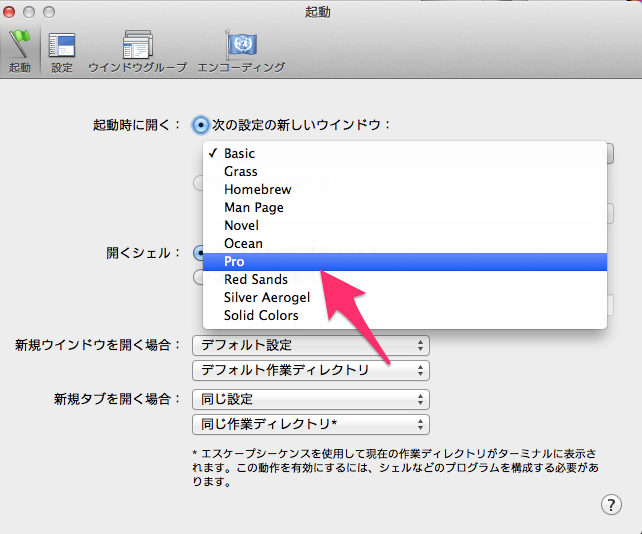
いったんターミナルを終了して、再度起動すると「黒い画面」が出ました!
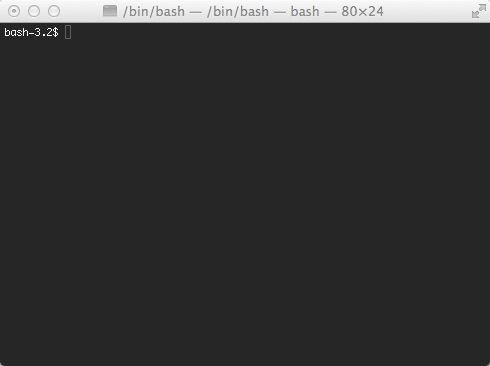
さいごに
日頃は iTerm2 をターミナルとして利用しているのですが、ときおり他人のMacを触る際にターミナルがどこにあるのかを迷う時がありました。(自分環境ではランチャーで起動しているので。)
ハンズオンイベントなどでも、このターミナルに辿り着くまででつまづく人が多かったので、この手順で黒い画面を開いてみてください。
- コメント (Close): 0
- トラックバック (Close): 0
55インチテレビとApple TVで、ワイヤレスな快適プレゼン環境(Shin x blog Advent Calendar 2013 Day2)
- 2013-12-02 (月)
- Advent Calendar 2013 | event | mac
Shin x blog Advent Calendar 2013 の 2日目です。今日は、1×1の事務所で構築したプレゼン環境についてです。
PCで作った資料を元にプレゼンを行う際に煩わしいのが、プロジェクタなど画面を投影する機械とPCとの接続です。とくに Mac の人だと多くの場合 VGA との接続アダプタが必要になるので、忘れたり、誰かが持っていても接続できないものだったりします。
また、勉強会などで複数人で順番にプレゼンを行う場合、各々でケーブルを持ち回して接続するのに意外に時間を食ったり、ケーブルの近くにいちいち移動しないといけないのも面倒です。
そこで Apple TV を使って、ワイヤレスなプレゼン環境を事務所に作ってみました。
55インチ液晶テレビ SONY BRAVIA KDL–55HX750
会場で投影する画面です。プロジェクタも考えたのですが、綺麗に投影するならスクリーンが必要になるのと事務所はそれほど広いわけではないので、液晶テレビで十分と判断しました。
液晶テレビの中から、この機種を選んだ理由は、3点です。
1. HDMI接続
AppleTVとの接続にHDMIが必要になります。まあ、これは最近の液晶テレビなら大丈夫ですね。
2. VGAケーブル接続可能
なんかいきなりワイヤレスを否定するような話ですが、残念ながら Apple TV に AirPlay で接続できない場合もあるので、バックアップとしてこれは欲しかったです。

3. 画面の大きさ
55インチと46インチで迷いました。46 インチだと若干、事務所の反対から見た時に小さいかなあと思い、大は小を兼ねる発想と「せっかくだから」精神で結局 55 インチにしました。
55インチにして良かったとは思っていますが、46インチでダメだったかと言われると何とも言えないですね。
液晶テレビスタンド SANWA SUPPLY CR-PL15
液晶テレビを設置するスタンドです。55インチ液晶テレビが置けるように52型〜70型対応のものを買いました。
正直、スタンドがこんなに高いとは知らなかったのですが、壁に付ける、天井から吊るすなどはできないので、購入することにしました。
スタンドの設置自体は一人でできたのですが、液晶テレビを設置する際は、何人かの人に手伝ってもらいました(ありがとうございました!)。これを一人でやるのは危険です><
液晶テレビをスタンドに据え付けるとこうなります。

Apple TV
今回の要。Apple TV ですね。
Mac や iPhone などの資料の表示やデモを行う機器から AirPlay で Apple TV へ繋ぐことで、ワイヤレスプレゼン環境を作ることができます。
なお AirPlay は、最近の Mac や iPhone であれば、専用アプリを入れなくても利用することができます。
Apple TV と接続する機器は同じ WiFi ネットワーク内に接続するようにすれば OK です。
Mac の画面を表示
AirPlay 可能な状態であれば、画面上部メニューバーに AirPlay のアイコンが表示されます。
![]()
アイコンをクリックして、Apple TV にチェックを付けると AirPlay 経由で Mac の画面を Apple TV 経由で液晶テレビに表示することができます。
Mavericks 以前は、ミラーリング(Mac で表示しているのと同じ画面を液晶テレビで表示)でしか表示できなかったのですが、Mavericks では別の画面として表示することができるようになりました。
これにより、Keynote などで良く使う表示用画面と発表者用画面を別々に出すことができます。
下の写真では、液晶テレビに表示用画面を、MacBook Air(Mavericks) には発表者用画面を表示しています。
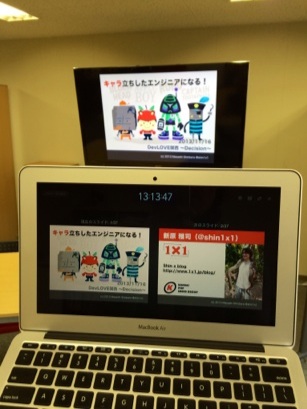
iPhone / iPad の画面を表示
AirPlay 対応した機器なら表示できるので、もちろん iPhone や iPad の画面を表示することもできます。
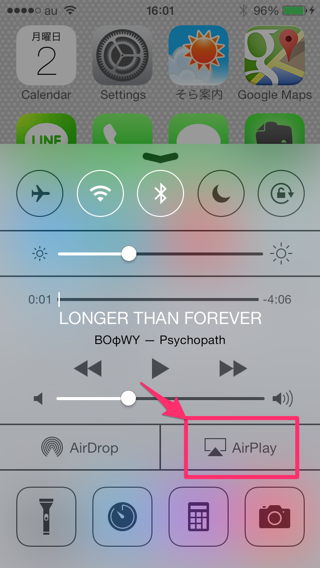
手元の iPhone 5s では、コントロールパネルにある AirPlay をタップするだけで、iPhone の画面を液晶テレビに表示することができました。
下の写真では、iPhone でカメラアプリを起動して、それを液晶テレビで表示しています。分かりますかね;-p
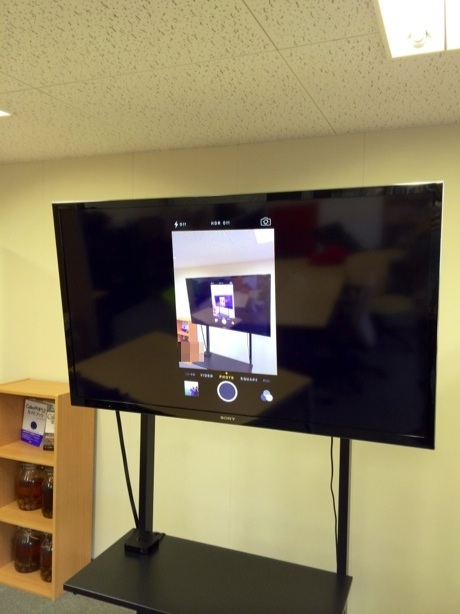
AirPlay 非対応機種は
AirPlay 非対応の Mac や Windows は、VGA ケーブルで接続するしかないかというと、諦めるのはまだ早いです。
実はそんな環境でも AirPlay ができる AirParrot というアプリがあります。
これを PC にインストールしておけば、AirPlay を使えるようになるようです。(まだ試していないので、使っている方は教えて下さい!)
会議室のディスプレイ(Conference Room Display)を有効にする
いざ会場に来ても、SSID が複数あると、どの SSID に繋げば Apple TV に接続できるか迷いますね。
そこで、Apple TV の設定で「会議室のディスプレイ(Conference Room Display)」を有効にしておくと、Apple TV のスクリーンセーバが表示された際に Apple TV が接続されている SSID と Apple TV の名前が表示されるようになります。
設定は、[設定 – AirPlay – 会議室のディスプレイ もしくは Conference Room Display] を「入」にします。
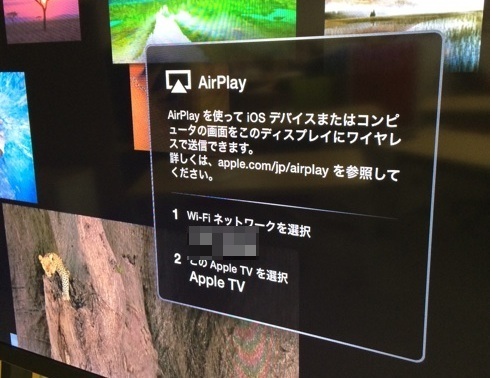
(荻原さん、情報ありがとうございました!)
実際に使ってみて
この環境を構築したのが今年の2月頃なのですが、これまで打ち合わせの際や勉強会などで利用してきました。
実感したのは、ケーブルの抜き差しが無いだけでも、かなり楽だということ。会話の中で、あ、これ見せたいという時は、テレビの電源を付けて、AirPlay で繋ぐだけです。簡単、楽ちん。
あと便利だったのが、勉強会などで複数人が順番に話す場合でも、みんな自分がいる場所から画面を液晶テレビに表示できるので、無駄な移動がいりません。もくもく会(ハッカソン)のようなイベントでも、各自自分の PC で作業しつつ、相談事があったら、さっと画面を写して「ここどうやります?」みたいな話ができるのが良いですね。
ちなみに AirPlay 接続は、ある機器が接続中でも、その接続を奪うことができるので、誰かが話している最中に割り込んで画面を乗っ取ることもできます 😀
1×1では、この環境で勉強会を開催しています。私が参加できる勉強会であれば、会場をお貸しすることも可能ですので、ご入用の際はご連絡下さい。
- コメント (Close): 0
- トラックバック (Close): 0
Mac で集中して文章を書く環境を作るアプリ(Shin x blog Advent Calendar 2013 Day1)
- 2013-12-01 (日)
- Advent Calendar 2013 | mac
さて、はじまりました。Shin x blog Advent Calendar 2013。今日12/1から12/25まで、毎日エントリを書いていきます!
初日は、まず blog を集中して書く環境作りから。
blog を書こう書こうと思い立って、MacBook Air を開くのは良いのですが、ついつい Twitter 見たり、Facebook 見たりして、TL に流れてくるエントリやスライドを眺めているうちに、もう blog 書くことがどうでも良くなって、また今度にしよう、となることがままあります。
書きたい!と思ったネタは、その瞬発力に任せて一気に書き上げられるように集中できる環境を作りたいものですね。
というわけで、Mac で集中して blog を書く環境を作るために役立つアプリをご紹介します。
OmmWriter Dana II for Mac
まずは集中して文章を書ける環境といえば OmmWriter ですね。まさにいま OmmWriter で、このエントリを書いています。
OmmWriterを起動するとフルスクリーン表示となり、雪原が背景として表示されます。そして画面中央の文章を入力するスペースが現れるので、あとはひたすら文章を書いていくだけです。
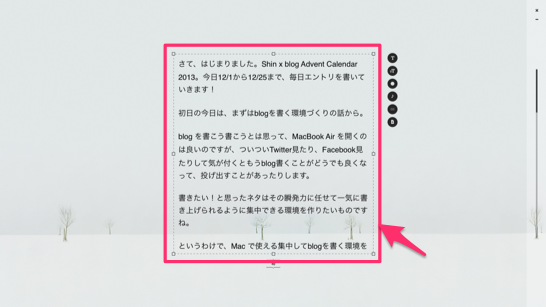
余計なものが目に入らなくなるので、これはかなり集中できます。
さらにOmmWriterには、BGM機能やキーを入力するたびにタイプライターのキー音などを鳴らすことができるので、テンポ良く文章を書いていくことができます。
あとはひたすら文章を書き綴るだけです。
目に入るものを限定して集中して書くことの効果は意外に大きくて、とくに自分の考えをまとめて吐き出すような文章を書く場合、この環境であればスラスラと文章にすることができます。
Rainy Mood & 多田屋のBGM
OmmWriter にも BGM が付属しているのですが、こちらの BGM もおすすめです。
Rainy Mood は雨の音をひたすら流してくれるサイトです。雨音は規則的なものではなく、自然の雨のように強弱が刻々と変わっていきます。また、ときおり雷鳴の音も鳴るので、本当に外で雨が降っているかのように聞こえます。
雨音は不思議と心が落ち着き、集中することができます。
さらにRainy Moodと組み合わせる良いのが、「多田屋のBGM」です。
こちらは単体でも、素晴らしい曲なのですが、Rainy Mood と組み合わせる(両サイトを開いておく)とよりムードが増しますね。
多田屋のBGM
(再生するには、ページを開いて再生ボタンを押す必要があります。)
イヤホンを付けて、両サイトをBGMにすると、雨模様の山間にある素敵なカフェでノンビリとくつろぎがら、雨が草木を打つ音を聞いて、美味しいコーヒーを飲むような気分になります。
SelfControl
これで集中できる環境は万全かと思いきや、いったん集中力が切れるとついついブラウザを開いて、あちらこちらのサイトを見て回ってしまうもの。
そこで、使うのが SelfControl です。
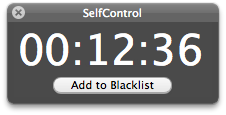
これはあらかめじめ一定時間アクセスをブロックするサイトを登録しておくことで、自らアクセスできないようにするアプリです。
「twitter.com」や「www.facebook.com」「b.hatena.ne.jp」などを登録しておけば、何気にブラウザでこのようなサイトを開いてもアクセスができなくなります。
ちなみに私は以下をブラックリストに入れています。
- faceboo.com
- twitter.com
- api.twitter.com
- b.hatena.ne.jp
- sports.yahoo.co.jp
ブロックできる時間は、15分から最大1日まで15分刻みで設定することができます。
仕様としては、登録したFQDNを /etc/private/hosts に登録して、0.0.0.0 と :: で設定するだけの単純なものです。
# BEGIN SELFCONTROL BLOCK 0.0.0.0 facebook.com :: facebook.com 0.0.0.0 twitter.com :: twitter.com (snip) # END SELFCONTROL BLOCK
これで、ついついうっかりサイトを開いてしまっても繋がらないので、時間を浪費することはありませんね。
まとめ
集中してやれば少しの時間で終わるようなことでも、つい誘惑に駆られて余計なことをしている内に時間がどんどんと過ぎ去ってしまうものです。
ここにあげたアプリを活用して、明日からもエントリを書いていきます。
- コメント (Close): 0
- トラックバック (Close): 0
新 MacBook Air にやっぱりインストールしたアプリ23個
- 2012-06-14 (木)
- mac
MacBook Air のセットアップ進めています。

今回はアプリの棚卸の意味を含めて1からセットアップしているのですが、要不要を考えながらインストールしたアプリたちです。
システム環境設定はこちらで。
インストールしたアプリ
| 1. | Firefox | いわずと知れてた定番ブラウザ。chromeに移りつつもまだメインブラウザにしています。
拡張は以下。パスワード管理には LastPass を利用しています。 |
| 2. | Google Chrome | これまた定番ブラウザ。
拡張は以下。 |
| 3. | Google 日本語入力 | 日本語入力にはGoogle日本語入力(IME)を使っています。設定は以下。
「言語とテキスト」「入力ソース」で入力ソースを「ひらがな」のみにしています。 「Google日本語入力」「環境設置」にて、スペースの入力を「半角」に、キー設定の選択を「ATOK」にしています。 |
| 4. | Google quick search box | ランチャーです。軽量で余計な動作が少ないので気に入っています。(たまに落ちますが。。。)
起動時にログイン、メニューバーに表示しない、起動コマンドを「command + space」にしています。 |
| 5. | Evernote | メモ系はとにかくEvernoteに集約しています。クラウドにデータがあると様々なデバイスからすぐに取り出せるのが便利です。 |
| 6. | Dropbox | おなじみクラウドストレージです。設定するとクラウド上のデータを一気にダウンロードするので気長に待ちます。 |
| 7. | TotalFinder | Finderを拡張してタブ化するツールです。これがFinderの標準になって欲しいくらいです。
すべてのファイル名拡張子を表示にチェックを入れています。 |
| 8. | ClipMenu | 拡張版クリップボードで、複数のコピー履歴をペーストすることができます。
デフォルトでは終了時にコピー履歴をファイルに保存してしまうので、セキュリティを考慮しています。 |
| 9. | iTerm | ターミナルです。 |
| 10. | macvim-kaoriya | 日本語での使い勝手が向上しているMacVimです。基本はターミナルから起動して、ターミナル内で vim の代わりに使っています。 |
| 11. | CotEditor | 軽量なプレーンテキストエディタです。基本機能(複数文字エンコーディング対応、正規表現による検索、置換等)は揃っていて、何かと使い勝手が良いです。 |
| 12. | marked | Markdown形式のプレーンテキストを様々な形式で表示してくれるビュワーです。表示しているファイルを常に監視しているので、テキストを変更すると即座に反映されます。Markdownエディタもあるのですが、書く方は普段慣れたエディタを使いたいので重宝しています。
最近は blog を書くときも Markdown で書いて、最後にmarkedでHTML形式での出力に変換して、WordPressに貼り付けています。 |
| 13. | XMind | マインドマップ作成ツールです。考えをまとめたいときにとにかく書きなぐって頭を整理します。 |
| 14. | FileZilla | FTP/SFTPクライアントです。これがベストかと言われるとそうではないのですが、それほど利用頻度があるわけではないので、なんとなく使っています。良いのがあれば教えて下さいm(_ _)m |
| 15. | Skype | 主にメッセンジャーとして使っています。最近は Facebook グループやチャットで用が済む場面も増えてきましたが、まだまだ現役です。 |
| 16. | YoruFukurou | 定番Twitterクライアントです。 |
| 17. | WinArchiver | ファイルアーカイバーです。暗号化されたZipファイルの展開やファイル名の文字化けなど何かとトラブルの多いWindows環境向けのZipファイル作成などを上手くやってくれます。
*.zipファイルへの関連付けです。 |
| 18. | VMWare Fusion | OS X 上で Windows を動作させるために使っている仮想化環境です。仕事ではなんだかんだ言っても Windows が必要な場面があるので入れています。 |
| 19. | iSTAT MENUS 3 | MacBook Air のリソース利用状況をメニューバーを表示するモニタリングソフトです。全てのリソースを表示するとメニューバーが大変なことになるので、CPUと温度、バッテリを表示するようにしています。 |
| 20. | Xcode4 | Apple謹製の開発統合環境です。iOS アプリ作成の他にターミナル環境でのビルドツールとしても利用します。
MacPortsを利用するので、「Preferences」から「Command Line Tools」を入れておきます。 |
| 21. | MacPorts | オープンソースソフトウェアを自動インストールするパッケージシステムです。Homebrew とかありますけど、結局は MacPorts です。 |
| 22. | Apache OpenOffice | オープンソースの Office 環境です。LibreOffice も試してみたのですが、Microsoft Office で作成されたファイルの再現性は OpenOffice の方に分があるように感じました。 |
| 23. | Growl | 各アプリケーションから送られる通知を表示してくれるツールです。Mountain Lionに搭載される「通知センター」が登場すると必要なくなるかもしれません。 |
…
- コメント (Close): 0
- トラックバック (Close): 0
新 MacBook Air を買った!まずはやっておきたいシステム環境設定
- 2012-06-13 (水)
- mac
Ivy MacBook Air 発売日にちょうど東京出張だったので、アップルストア渋谷にてお目当ての 11 インチ MacBook Air ulitimate モデル(Core i7 / 8GB / 256GB / US キーボード)を購入しました。

初アップルストア店頭での購入だったのですが、欲しいモデルがすぐに手に入るのは嬉しいですね。
今回は既存の Air から移行せず、1からセットアップを行いました。まずはシステム環境設定から。
初期設定
いつものムービーが無く、いきなり設定画面に突入しました。
必要最低限の設定(言語やタイムゾーン、コンピュータ名、アカウントくらい)だけ行って、あとは起動後に。
システム環境設定
セキュリティとプライバシー – FileValut
盗難時のデータ漏洩を考慮して、FileValut を入にして、ディスクのデータを暗号化しておきます。
データが少ない時に実施したほうが初期処理が早く終るので、まずはじめに実施しました。

デスクトップとスクリーンセーバ – デスクトップ
デフォルトの壁紙が好みでないので「無地の色」に変更します。

Dock
11 インチ Air は、それほど表示領域が広いわけではないので、Dock 部分も活用したいところです。そこで表示位置を左にして、自動的に隠すようにしました。

Spotlight – 検索結果
ランチャーには Google Quick Search Box を使うつもりなので、起動ショートカットキーを「command + space」から「option + space」に変更しました。

ユニバーサルアクセス
トラックパッドの操作感を変更します。
「トラックパッドオプション」をクリックします。

トラックパッドによる2本指によるスクロールの速さを最速にします。

キーボード – キーボード
キーリピートを最速に、Fxキーをファンクションキーとして使いたい(ATOK風変換をしたい)ので、「ファンクションキーとして使用」にチェックを入れました。

Caps Lock はめったに使わないので、修飾キーの設定で、Caps Lock キーに Control を、Control キーに Caps Lockを割り当てました。

キーボード – キーボードショートカット
フルキーボードアクセスを「すべてのコントロール」に変更しました。これにより、テキストボックスとリスト以外もtabキーでの選択、スペースキーでチェックを付ける、エンターキーで決定ができるようになります。

Windows と違い、Mac の「command + tab」はアプリ切り替えで、同一アプリ内で複数ウィンドウがある場合はこのショートカットキーでは切り替えができません。そこで、同一アプリ内でのウィンドウ切り替えを「option + tab」に設定しました。
入力ソース切り替え(英語<->日本語等)をATOK風に「control + space」に設定しました。

トラックパッド – ポイントとクリック
Windows ノート風に1本指タップでクリックに設定しました。
トラックパッドでのポインタの動きは最速にしています。(一度最速で慣れると、素早く移動できるので快適です)

Bluetooth
Bluetooth はとりあえず使用しないので、切にして、メニューバーにも表示しないようにしました。

共有
デフォルトのコンピュータ名が「〜-no-MacBook-Air」のようにイマイチな名前になっているので、変更しました。

ユーザとグループ
ターミナルでのログインシェルを zsh にしたいので、ログインシェルを変更しました。
まず左下の鍵アイコンをクリックしてロックを解除します。

認証が必要となるので、アカウントパスワードを入力します。

ロックを解除して、「現在のユーザ」で自分のアカウントで右クリック(2本指タップ)すると「詳細オプション」が表示されるのでクリックします。
ログインシェルを「/bin/zsh」に変更します。

設定が終わったあとは鍵マークをクリックして、ロックをかけておきます。
日付と時刻
メニューバーでの日付と時刻表示を24時間表示に設定します。

自分好みにカスタマイズ
久しぶりに1から設定をやって分かりましたが、あまりカスタマイズせずに使っているつもりでも、あれこれ設定を変えてることに気づきました。設定の自由度が高いのも Mac の良さですね。
これから長い付き合いになりそうなので、じっくり育てていきます。
- コメント (Close): 0
- トラックバック (Close): 0
スティーブ・ジョブズ氏の訃報に思うこと
- 2011-10-07 (金)
- mac
スティーブ・ジョブズ氏のご冥福をお祈りいたします。
林檎に囲まれて
初めて購入した Apple 製品は、iPod touch でした。基本、音楽プレーヤーとして使っていました。それから 1 年後に iPhone 3GS を買ったため、Apple UI にすっかり慣らされてしまい、Macbook Pro を買うことになります。それ以降の林檎購入ラッシュに入ります。iPad, iPhone4, MacBook Air, iMac と気が付くと林檎マークだらけになりました。
引いてみると完全に Apple 信者のようですが、自分の感覚としては単に「良いから使ってる」だけで、それほど思い入れがあるわけではないです。他に良いものがあれば多分使います。(スマートフォンは INFOBAR がメインになってますし)
そんな自分でも今回のニュースを見た時は、やはりショックを受けました。ただただ残念です。
多くの人が悲しむ
これだけ影響を与えた方の訃報だけに多くの方がその死に驚き、悲しみました。Web上だけでなく、新聞やテレビなどでも特集含め多くの注目が集まっています。
もちろん自分もその悲しみを感じている一人ではあるのですが、なんとなく、もやもやですが、少し違和感を感じました。
10/6(日本時間)に亡くなった方は、おそらくジョブスだけはなく、悲しいことですが、多くの方が亡くなっています。その方の死は、自分が知っている限りでは、これほど取り上げられることもなく、これほど多くの方がその死を悲しむこともありません。
もちろん知らない人の死は知りようがないですし、悲しむ人の多さを競うわけではないです。毎日亡くなった方全員の死を悼むなど現実的でもありません。
でもジョブスだって知り合いでは全く無いです。この死を悼むという気持ちはなんなんだろうと考えたりしました。
名を残す
ジョブスの功績をあらためてここであげる必要もなく多大なものです。
しかしこれらを実際に具現化した人たちはどうでしょうか。どんなに素晴らしいアイデア、強力なリーダーシップがあっても、実際に作る人がいければ製品は生まれません。しかしそういった製品を実際に手を動かして作った人の名前はあまり聞かれません。例えば iPhone であれば、ハードウェアは外部調達にしてもソフトウェアは内製していたかと思います。iOSの開発に携わっているプログラマの名前を何人の人が知っているでしょうか。アイコンをデザインした人を知っていますか?
などと思い、名を残したければリーダーにならないとダメなんだろうなあ、という方向に思考が向かったのですが、考えてみるとジョブスほどの名声を得た人は世界でも稀なので、リーダーだからとかそういう問題じゃない気がしてきて、これはここまでで。
動画見たり、本を読んだり
悲しみと共にジョブス関連の動画や名言集に関するポストが多く出てきたので、表現が適切かどうかは分かりませんが、一種のブームのようになってきました。
自分もあらためてジョブスの遺した足跡を辿ってみたくなり、動画を見たりしてます。ちょうど来月に「本人公認の決定版評伝」が出るらしいので、早速予約しました。
こういった出来事をきっかけにして、その人をもっと知りたくなり、知っていくとよりファンになる、そしてあらためてその死を悼むということは、これまでもありました。(最近だとマイケル・ジャクソン)一種ミーハー的でもあり、生前から心酔していた人からすると面白くないかもしれません。
動画は以前からあったものが多く、書籍も多数出ていましたが、今ほど興味を持っていませんでした。雰囲気もあるのかもしれませんが、人の死がきっかけで急にその人に興味が湧くというのは不思議な気分です。
「世界に自分のアイデアを広めるために会社を作る」
色々な動画を見ていた中で胸に刺さった言葉です。
「会社をなぜやっているのか?」ここ最近、日々自分に問いかけていることだけに一つの光明な見えたような気がしています。
動画は、2001年にNHK「クローズアップ現代」でジョブスに行った単独インタビューです。2001年とはいえば iPhone 以降の快進撃のはるか前なので、その後の成り行きを考えると感慨深いですね。ふっくらした顔つきで穏やかに話す姿が新鮮なインタビューでした。
あらためて前を向く
人の死によって、あらためて自分の生を考えさせられる。本来なら自分自身が日々問うべきことなのでしょうが、日常に流されて忘れがちだったことをあらためて考えました。
今のところ生きているので、精一杯やっていこうと思います。
- コメント (Close): 0
- Trackbacks: 0
Macに移行してやっと脱Officeできた4つのツール
- 2011-08-23 (火)
- mac
Mac で資料作成(システム仕様書など)に使うツールがようやく固まってきました。
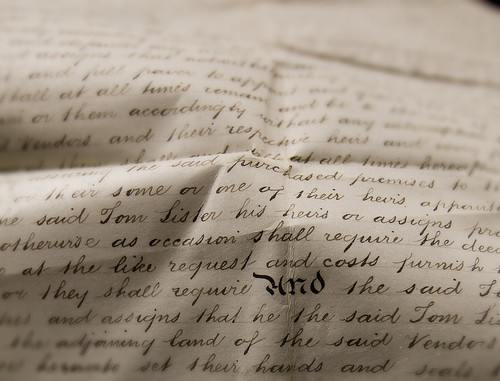
Mac に移行してきて早 2 年、開発環境はすんなり移行できたのですが、なかなか移行ができなかったのが資料作成ツールでした。
というのも Windows では定番の Office(Word / Excel / PowerPoint) と Visio という強力なツールを使っていたため、Mac に移行した後も、結局、資料作成する時は vmware に入れた Windows XP を起動していました。
せっかく Mac に移行したのだから Mac 環境で使えるツールを使いこなしたいものです。あれやこれやと試してはいたのですが、結局決まらず悶々としていたある日、Google+でこんな質問をしました。
多くのコメントを頂いて、色々なツールを試した結果、ようやく Mac 上で資料作成できる環境が整ってきました。どれも便利なツールなので、迷っている方は参考にしてみて下さい。また、他に良いツールがあればぜひ教えて下さい。
1. Google Docs(スプレッドシート)
脱 Office に向けて、目を付けたのが、お馴染み Google Docs です。まずは Google スプレッドシートで 脱 Excel を果たしました。
Google Docs には、文書、スプレッドシート、プレゼンテーションと Office で使っていたようなアプリケーションが揃っているのですが、文書やプレゼンテーションは残念ながら Word や PowerPoint ほどの表現力が無く、Office の替わりとしては使いづらい印象です。
しかし、スプレッドシートは、かなりしっくりきました。機能は Excel には及ばないですが、実用上はそれほど不便は感じません。むしろクラスドならではの、色々な人と手軽に共有できたり、ファイルの置き場を考えなくてすんだり、どの環境からも簡単にアクセスできるなどの利点の方が大きいです。あと Google フォームとの連携も強力ですね。印刷を前提としなければ Excel の役割は十二分にスプレッドシートでこなせます。

Google スプレッドシートを使い出して、自分が Excel に求めていたものは、このシンプルな機能だけで十分だったんだなあと気づきました。
脱 Office ツール: Excel
2. Keynote
Mac でプレゼンテーションといえば Keynote です。
勉強会でも良く見ていたので、Mac を買ってすぐにインストールしました。はじめは PowerPoint との違いに戸惑い、なかなか使いこなせませんでしたが、慣れてくると、もう PowerPoint に戻る気はしないですね。
どこが良いかというと、使っていて心地良いんですね。フォントがキレイ、エフェクトが豊富、プレゼン時のサブモニタ表示が見やすいなどポイントは色々あるんですが、全体を通じて使い心地が良いというのが大きいです。とくにテキストや図などドラッグで位置合わせするときに表示されるガイドが、便利ですね。後述する Cacoo でも採用されていますが、位置合わせが必要な資料作成ツールでは必須ですね。(たまに PowerPoint を使うとこのガイドが表示されないので、すごく戸惑います。)

PowerPoint でできて、Keynote でできない、ということは特に無かったので、あとは操作への慣れだけですね。
脱 Office ツール: PowerPoint
3. Cacoo
あと残りの2つ、Word と Visio からの脱却に時間を要しました。というのも、なかなか自分に合うツールが無かったため、あれを使っては止め、これを使っては止め、となっていたのですが、まずは Visio の代わりとして Cacoo を使うようになりました。
Cacoo は言わずと知れたオンラインで図を作成できる Web サービスです。
リリースされた当初はブラウザ上で図がキレイに書けるということで注目していたのですが、個人的には Visio に比べると操作性も機能面でもまだもうひとつというところがあり、普段の資料作成では Visio を使っていました。
しかしさすがというべきか、Cacoo では Web サービスらしく機能拡張やステンシルの追加が随時行われていき、ここ最近ではかなり実務でも使いやすくなってきました。個人的には ER 図用のステンシルが追加されたことが大きいですね。「ER 図を書く」という機能ついてはまだ Visio の方が便利なのですが、「図を書く」という行為については Cacoo でも十分こなせます。

Google Docs のところでも書きましたが、どの環境でもブラウザがあれば使える Web サービスは便利ですね。最近ではこの利点があるために機能面で多少足りないところがあっても、ついつい Cacoo を使っています。あと、なんだかんだ言っても、ステンシルがキレイ(かわいい)というのは使う気にさせられますね。
今は無料版を使っていますが、このまま使用頻度が増えてくれば、いずれ有料版に移行していこうと思います。
脱 Office ツール: Visio
4. OpenOffice.org(文書ドキュメント)
最後まで難航したのが Word の代わりとなるツールです。一時は Plain Text で内容を記述できる Sphinx を利用していたのですが、PDF 出力時に思ったようなレイアウトに調整するのが大変で、結局挫折しました。(Sphinx 自体は HTML 出力前提であれば今でも使いたいと思うツールです。)
そしてたどり着いたのが OpenOffice.org です。
OpenOffice.org 自体はもちろん以前から知っていたのですが、あくまで Office 文書のビューアくらいにしか使っていませんでした。ビューアとして使った場合、ある程度は元の内容が表示できるのですが、細かいところでレイアウトが崩れるので、正直あまり良いイメージを持っていませんでした。
しかし、Office 文書を開くのではなく、OpenOffice.org 上で新規文書を作成したところ、見方がガラっと変わりました。というのも Word と同様の操作で文書が作れるのはもちろんこと、Word よりもおせっかいな挙動が無く、実に素直に動作してくれます。Word では一気通貫で文書を作成していく分には問題無いのですが、あれこれ試行錯誤して、表を動かしたり、スタイルを変更していくと、思ったように動作しないことがままあります。
この「ここにこの文字を入れたいのに、なぜ、そーなる。。。」「なぜ文字間が広がる。。。」「なぜ番号付けが飛ぶ。。。」といった現象が、OpenOffice.org はほとんど無く、思ったとおりに文書を作ることができました。動作も軽快でテキストエディタで文章を作るようにさくさくと資料を作成することができます。正直 Word よりも使いやすいと感じました。

文章を書く、レイアウトを作るという資料を作る上でメインとなるタスクを Mac 上で実現できる算段が付いたことでようやく脱 Office の道が開けてきました。
作成した文書の配布に関しては、基本 PDF に出力しています。もし元ファイルを編集したいというニーズがあっても OpenOffice.org なら、Windows でもフリーでソフトを入手できるので、そこの安心感もあります。
脱 Office ツール: Word
次は脱アプリ?
こうして見ると Keynote 以外は、Mac 関係無いですね。
今後、Keynote や OpenOffice.org 文書作成に匹敵するくらいの本格的な Web サービスが登場すれば、Office 全てが OS 問わず ブラウザから使えるようになるかもしれません。Google Docs や Cacoo の発展を見ると、そう遠くない未来にそういったツールが登場しそうです。(そういえば Office をクラウドで使うといった話もあった気もしますが:D)
なんにせよ、ようやく Mac だけで資料が作成できる環境が整いました。しかし、1つだけ心に引っかかっていることがあります。
実は Visio の代わりとして以前に OmniGraffle を購入したのですが、これがさっぱり使いこなせず、完全に HDD(SDD)の肥やしとなっています。使いこなしている人の話を聞くと、とても良いツールだと思うので、誰か使い方を教えて下さいm(_ _)m
- コメント (Close): 5
- Trackbacks: 1
ホーム > mac
- 検索
- フィード
- メタ情報