Home > アーカイブ > 2011-08
2011-08
Macに移行してやっと脱Officeできた4つのツール
- 2011-08-23 (火)
- mac
Mac で資料作成(システム仕様書など)に使うツールがようやく固まってきました。
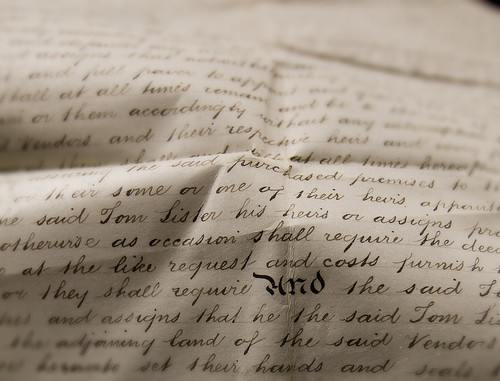
Mac に移行してきて早 2 年、開発環境はすんなり移行できたのですが、なかなか移行ができなかったのが資料作成ツールでした。
というのも Windows では定番の Office(Word / Excel / PowerPoint) と Visio という強力なツールを使っていたため、Mac に移行した後も、結局、資料作成する時は vmware に入れた Windows XP を起動していました。
せっかく Mac に移行したのだから Mac 環境で使えるツールを使いこなしたいものです。あれやこれやと試してはいたのですが、結局決まらず悶々としていたある日、Google+でこんな質問をしました。
多くのコメントを頂いて、色々なツールを試した結果、ようやく Mac 上で資料作成できる環境が整ってきました。どれも便利なツールなので、迷っている方は参考にしてみて下さい。また、他に良いツールがあればぜひ教えて下さい。
1. Google Docs(スプレッドシート)
脱 Office に向けて、目を付けたのが、お馴染み Google Docs です。まずは Google スプレッドシートで 脱 Excel を果たしました。
Google Docs には、文書、スプレッドシート、プレゼンテーションと Office で使っていたようなアプリケーションが揃っているのですが、文書やプレゼンテーションは残念ながら Word や PowerPoint ほどの表現力が無く、Office の替わりとしては使いづらい印象です。
しかし、スプレッドシートは、かなりしっくりきました。機能は Excel には及ばないですが、実用上はそれほど不便は感じません。むしろクラスドならではの、色々な人と手軽に共有できたり、ファイルの置き場を考えなくてすんだり、どの環境からも簡単にアクセスできるなどの利点の方が大きいです。あと Google フォームとの連携も強力ですね。印刷を前提としなければ Excel の役割は十二分にスプレッドシートでこなせます。

Google スプレッドシートを使い出して、自分が Excel に求めていたものは、このシンプルな機能だけで十分だったんだなあと気づきました。
脱 Office ツール: Excel
2. Keynote
Mac でプレゼンテーションといえば Keynote です。
勉強会でも良く見ていたので、Mac を買ってすぐにインストールしました。はじめは PowerPoint との違いに戸惑い、なかなか使いこなせませんでしたが、慣れてくると、もう PowerPoint に戻る気はしないですね。
どこが良いかというと、使っていて心地良いんですね。フォントがキレイ、エフェクトが豊富、プレゼン時のサブモニタ表示が見やすいなどポイントは色々あるんですが、全体を通じて使い心地が良いというのが大きいです。とくにテキストや図などドラッグで位置合わせするときに表示されるガイドが、便利ですね。後述する Cacoo でも採用されていますが、位置合わせが必要な資料作成ツールでは必須ですね。(たまに PowerPoint を使うとこのガイドが表示されないので、すごく戸惑います。)

PowerPoint でできて、Keynote でできない、ということは特に無かったので、あとは操作への慣れだけですね。
脱 Office ツール: PowerPoint
3. Cacoo
あと残りの2つ、Word と Visio からの脱却に時間を要しました。というのも、なかなか自分に合うツールが無かったため、あれを使っては止め、これを使っては止め、となっていたのですが、まずは Visio の代わりとして Cacoo を使うようになりました。
Cacoo は言わずと知れたオンラインで図を作成できる Web サービスです。
リリースされた当初はブラウザ上で図がキレイに書けるということで注目していたのですが、個人的には Visio に比べると操作性も機能面でもまだもうひとつというところがあり、普段の資料作成では Visio を使っていました。
しかしさすがというべきか、Cacoo では Web サービスらしく機能拡張やステンシルの追加が随時行われていき、ここ最近ではかなり実務でも使いやすくなってきました。個人的には ER 図用のステンシルが追加されたことが大きいですね。「ER 図を書く」という機能ついてはまだ Visio の方が便利なのですが、「図を書く」という行為については Cacoo でも十分こなせます。

Google Docs のところでも書きましたが、どの環境でもブラウザがあれば使える Web サービスは便利ですね。最近ではこの利点があるために機能面で多少足りないところがあっても、ついつい Cacoo を使っています。あと、なんだかんだ言っても、ステンシルがキレイ(かわいい)というのは使う気にさせられますね。
今は無料版を使っていますが、このまま使用頻度が増えてくれば、いずれ有料版に移行していこうと思います。
脱 Office ツール: Visio
4. OpenOffice.org(文書ドキュメント)
最後まで難航したのが Word の代わりとなるツールです。一時は Plain Text で内容を記述できる Sphinx を利用していたのですが、PDF 出力時に思ったようなレイアウトに調整するのが大変で、結局挫折しました。(Sphinx 自体は HTML 出力前提であれば今でも使いたいと思うツールです。)
そしてたどり着いたのが OpenOffice.org です。
OpenOffice.org 自体はもちろん以前から知っていたのですが、あくまで Office 文書のビューアくらいにしか使っていませんでした。ビューアとして使った場合、ある程度は元の内容が表示できるのですが、細かいところでレイアウトが崩れるので、正直あまり良いイメージを持っていませんでした。
しかし、Office 文書を開くのではなく、OpenOffice.org 上で新規文書を作成したところ、見方がガラっと変わりました。というのも Word と同様の操作で文書が作れるのはもちろんこと、Word よりもおせっかいな挙動が無く、実に素直に動作してくれます。Word では一気通貫で文書を作成していく分には問題無いのですが、あれこれ試行錯誤して、表を動かしたり、スタイルを変更していくと、思ったように動作しないことがままあります。
この「ここにこの文字を入れたいのに、なぜ、そーなる。。。」「なぜ文字間が広がる。。。」「なぜ番号付けが飛ぶ。。。」といった現象が、OpenOffice.org はほとんど無く、思ったとおりに文書を作ることができました。動作も軽快でテキストエディタで文章を作るようにさくさくと資料を作成することができます。正直 Word よりも使いやすいと感じました。

文章を書く、レイアウトを作るという資料を作る上でメインとなるタスクを Mac 上で実現できる算段が付いたことでようやく脱 Office の道が開けてきました。
作成した文書の配布に関しては、基本 PDF に出力しています。もし元ファイルを編集したいというニーズがあっても OpenOffice.org なら、Windows でもフリーでソフトを入手できるので、そこの安心感もあります。
脱 Office ツール: Word
次は脱アプリ?
こうして見ると Keynote 以外は、Mac 関係無いですね。
今後、Keynote や OpenOffice.org 文書作成に匹敵するくらいの本格的な Web サービスが登場すれば、Office 全てが OS 問わず ブラウザから使えるようになるかもしれません。Google Docs や Cacoo の発展を見ると、そう遠くない未来にそういったツールが登場しそうです。(そういえば Office をクラウドで使うといった話もあった気もしますが:D)
なんにせよ、ようやく Mac だけで資料が作成できる環境が整いました。しかし、1つだけ心に引っかかっていることがあります。
実は Visio の代わりとして以前に OmniGraffle を購入したのですが、これがさっぱり使いこなせず、完全に HDD(SDD)の肥やしとなっています。使いこなしている人の話を聞くと、とても良いツールだと思うので、誰か使い方を教えて下さいm(_ _)m
- コメント (Close): 5
- トラックバック: 1
Lion iMac(12GB / Core i7 / 21.5inch) を買いました
- 2011-08-19 (金)
- mac
自身初のデスクトップ Mac、iMac を買いました。

新型 Air が登場したものの、旧 Air はまだまだ現役で使える。そんな2011年夏の最中、うまい具合に2 年前に買ったメイン機の Macbook Pro が遅くなってきたので、iMac 購入と相成りました。
本当は Snow Leopard の内に iMac を買おうと注文したのですが、搭載されていたのは Lion でした。まあ入っているものはしょうがないので Lion iMac をここ数日触ってみたレビューなど書いてみます。
購入モデル
購入は Apple Store からで、以下のオーダーで注文しました。
- 21.5インチ
- 2.8GHzクアッドコアIntel Core i7 [プラス ¥18,690]
- 4GB 1,333MHz DDR3 SDRAM – 2 x 2GB
- 1TBシリアルATAドライブ
- Magic Trackpad
- Apple Wireless Keyboard (US) + 製品マニュアル
モニタは 27 インチを迷ったのですが、21インチモニタが手元にあり、デュアルで繋げば十分に広いと判断して 21.5 インチにしました。
CPU は数年使うつもりなので Core i7 に、メモリは後で増設するつもりだったのでとりあえず標準の 4GB のままで。ドライブは本当は SSD が良かったのですが、まあ持ち歩くわけでもなく、価格と容量を考えて標準のままにしました。
インターフェイスは、Magic Mouse は持っているので、前から欲しかった Magic Trackpad。キーボードは慣れてる US 配列で。
第一印象
8/8 に注文して、届いたのが 8/13 でした。いやあ久しぶりに待ち焦がれました:D
まず荷物が届いて時の第一印象は「箱がでかい!」
これまで 13 inch Macbook Pro / 11 inch Air / iPad / iPhone を買ってきたのですが、考えたらモバイル機器ばかりだったので、何となくアップル製品=コンパクトな包装というイメージがあったので、思いのほか驚きました。
そしていざ箱から出して、机に設置して、電源 ON 。いやあやっぱりデスクトップ機は所有欲満たしますね。Mac では初のデスクトップ機だったので、これは嬉しい。
移行アシスタント
お決まりの初期設定を進めて、今回は Macbook Pro から移行アシスタントでデータ移行を試してみました。
初めは WiFi 経由で移行しようとして、移行時間が 40 時間と表示され(しかも全然進まず)途方に暮れていたのですが、有線 LAN で相互接続したあとは 4 時間ほどで移行できました。
結果 Snow Leopard の Macbook Pro から Lion の iMac への移行となったのですが、特に問題無く移行することができました。(実は移行アシスタント使っている段階では、まだ Snow Leopard だと思い込んでいました。)
移行アシスタントでは、postgres アカウントや /etc 以下のファイルが移行できていなかったので、足りない箇所は後で設定しました。
前の環境にあったゴミファイルもそのまま移行するので、どうかなーと思っていたのですが、いざやってみると、やっぱり単純に楽ですね。移行後、iMac が起動すると、MacBook Pro で設定していた壁紙やアイコンが並んでいるのには感動しました。
特に今回は HDD の容量が増えている(SSD:256GB -> HDD:1TB)ので、まるっと移行できました。まあ不要なファイルは気が向いた時に整理すれば良いのですしね。
HDD
この構成で購入して1つ気がかりだったのが HDD ということだったのですが(MBPもAirもSSDモデルなので)、予想外に動作音も無く、快適です。正直、普段使っている感じでは、HDD なのか SSD なのかあまり分からないですね。
デュアルモニタ

外部モニタに接続してデュアルモニタで使用しています。
接続は、Macbook Pro で使っていた Mini DisplayPort を iMac の ThunderBolt ポートに差すだけで ok です。
やっぱり 2 枚あると便利ですね。おかげで iMac ではターミナルを最大化して、もう一枚で資料/ブラウザ/skypeを広げるといった感じでやっています。モニタに最大化すると集中して作業できます:D
実際使ってみて思ったのが、基本、iMac 側でメイン作業をやっているので、iMac は 27 インチでも良かったかもしれません。
メモリ増設
当初のもくろみどおり、早速 Amazon でメモリを注文しました。
注文したのは シー・エフ・デー販売 Elixir ノートPC用メモリ DDR3-1333(PC3-10600) SODIMM CL9 4GB 2枚セット W3N1333Q-4G です。
8GB で 5,000 円、いやあ安いですね。
iMac への増設はマニュアルにも記載されていますが、めちゃ簡単です。モニタ下にメモリを差し込む口があるので、ふたを外して挿し込むだけです。
マニュアルでは元から刺さっているメモリを抜くように書かれていますが、今回購入した構成だと 4 スロットの内、2 スロットは空きだったので、取り外しはせずに購入したメモリを挿し込むだけでいけました。
Youtube にメモリ交換の動画があったので参考にどうぞ。
元からあった 4GB に追加した 8 GB を合わせて、12 GB となりました。自分の PC でメモリ 12GB ってすごい時代になったなあーと思います。

Lion + Magic Trackpad
期せずして Lion 生活に突入したわけですが、実際に使ってみると意外と違和感無く使えています。
まず一部で不評なスクロールアクションが上下逆になっている点ですが、はじめこそ戸惑いましたが、使っているうちに慣れてきます。日中 Lion を使って、夜帰宅してから Snow Leopard の Air を使うと、Lion に慣れてきたせいか、Snow Leopard の方が違和感を感じるようになってきました。ここが一番の違いを感じたのですが、慣れれば大した問題では無いですね。
他のジェスチャなどは変わっている部分もあるのでしょうけど、いかんせん今回 Magic Trackpad にしたので、操作感の変化が OS によるものなのか、デバイスによるものかが分かっていません。例えば Magic Mouse との違いとして、右クリックは二本指でタップする、ブラウザの戻るは三本指でスライドする(これは設定した)などがありますが、そもそもデバイスが変わっているので、Lion にしたから変わったという印象はありません。
一つ残念なのは、フルスクリーン機能です。
ターミナルなどメインで作業したいソフトをフルスクリーンにして、もう一枚に資料を表示、ということをやりたかったのですが、残念ながらフルスクリーンはマルチディスプレイには対応していないようで、フルスクリーンになるのは一枚だけで、もう一枚はグレー表示になるだけでした。できれば、フルスクリーンにするディスプレイを選択する機能が欲しいところです。
Macbook Pro から iMac へ
これまでメイン機で使っていた Macbook Pro は、2 年前のちょうど Snow Leopard が出た頃に購入しました。この時も iMac とどちらにするかで悩んだのですが、携帯性を考えて 13 インチの SDD モデルを選びました。初 Mac とあって、戸惑うこともありましたが、しっかりと Mac ワールドを堪能した一台です。購入して 1 年は、事務所でも外出先でもほとんどの作業をこの一台でこなしてきました。自分にとっては特別な Mac でした。
Air を購入してからは、モバイル用途は Air が担うようになり、Macbook Pro はクラムシェルモードで据え置き型のような使い方になりました。この辺りから iMac 購入への道筋はできていたのかもしれません。
今後は、事務所は iMac、モバイルは Air という組み合わせが、自分の用途にはベストチョイスとなりそうです。Mac の良さを教えてくれた Macbook Pro ありがとう!
- コメント (Close): 0
- トラックバック: 1
Red Bull の産地を Google で調べると
- 2011-08-03 (水)
- 雑記
ここを見て、みんな大好き Red Bull の産地を調べてみました。
あれ、もしかして Red Bull も日本。。。?

クリックすると、、、
ちなみに Red Bull は、タイ王国生まれだそうです。
- コメント (Close): 0
- トラックバック: 0
iPhone ユーザが INFOBAR A01 を買って、2週間使ってみた
- 2011-08-03 (水)
- iPhone/iPad
INFOBAR A01 を買って、2 週間使ってみたのでレビューなど。
これまで持っていた au 携帯(SH005)を機種変更して、INFOBAR A01(以下、INFOBAR) にしました。自身初の Android 機なのですが、スマートフォンは iPhone 4(以下、iPhone) を持っているので、INFOBAR の印象やインストールアプリなどを iPhone との比較を交えて書いてみます。
このエントリでは、スペックではなく、実際に使った印象を書いていきます。各製品のスペックは以下のページにあるので、ご参考まで。
見た目に一目惚れ
ここ 2 年、au 携帯と iPhone の 2台持ちだったので、正直、Android 機にはあまり興味が湧きませんでした。しかし、ここ最近の Android の普及っぷりを見るに、これはそろそろ買おうかなと思っていたところに登場したのが INFOBAR A01 でした。
何と言っても目を引いたのはこの外観です。独特のカラーリング、そして液晶下に配置されている大きな 3 つのボタン、他の Android 機とは一線を画する外観で、店頭で実機を見た時にほぼ即決で機種変を決めました。
ちなみにカラーは赤ベースの NISHIKIGOI にしました。このカラーが無ければそもそも INFOBAR は買っていなかったかもというくらい気に入っています。
軽快
まず iPhone と決定的に違うのが、見た目もさることながら、質感です。
iPhoneがガラスに覆われていて重厚感、高級感があるのに比べて、INFOBAR は、プラスティックの外装なので色合いと相まって、かなり軽快な印象です。重量は 20g 違う(iPhone: 137g / INFOBAR: 113g)のですが、持った感じはそれ以上に重さの違いを感じます。
購入してから、色々な人に触ってもらったのですが、みんなが第一声「軽い!」と驚きます。中には、バッテリがついていないモック機?という感想を言う方もいました。
プラスティックな外装であの色合い、そして大きなボタンの組み合わせなので、おもちゃのような感覚ですね。このあたりは好みで、iPhone のような高級感が欲しい人にとっては敬遠する部分かもしれません。
画面表示
画面の解像度は、INFOBARは「960×540」、iPhoneは「960×640」とそれほど変わりません。液晶サイズもINFOBARが「3.7インチ」、iPhoneが「3.5インチ」ということで、これもそれほど大きくは変わりません。
この両者を見比べてみるとやはり iPhone の Retina ディスプレイの方が美しいです。特に画像や写真に関しては、iPhone の方がきれいですね。こう書くと INFOBAR が全くダメなように思いますが、INFOBAR もフォント(モリサワフォント)のおかげか、テキスト表示についてはなかなか頑張っています。普段使っているアプリは、ほとんどテキスト中心のアプリ(SNS系、メール、RSSリーダー、ブラウザ)なので、表示については不便は感じないですね。
両者で同じページを表示しているブラウザのスクリーンショットを撮ってみました(左: INFOBAR、右: iPhone)。フォントサイズもありますが、INFOBAR の方が表示領域が広く、小さな文字も読みやすく感じます。一覧性については INFOBAR の方が気に入っています。
操作
まず画面の操作についてですが、タップした時に反応や位置、スクロールの滑らかさなどは、やはり iPhone ですね。これは慣れもあるかもしれませんが、INFOBAR ではまだ狙った位置と反応する位置が微妙にずれていたりします。iPhone はほぼ正確に狙った位置が反応しますし、反応も速いです。IS03 あたりに比べると INFOBAR もかなり改善されていると思うのですが、まだまだ改善できる箇所はあると思います。
ただ INFOBAR の液晶下にある3つのボタン(「MENU」「HOME」「BACK」)のおかげで全体の操作性はかなり向上します。このボタンの役割がどのアプリが同じように実装されているおかげで、操作に迷ったらとりあえず「MENU」、ホームに戻りたい時は「HOME」、前の画面に戻りたい時は「BACK」と押せばとりあえずなんとかなります。
他の Android 機では、このボタンが物理ボタンではなくタッチセンサーみたいになっているものもあり、その UI には違和感があったのですが、INFOBAR の大きな物理ボタンは良いですね。iPhone にはホームボタンしか無いので、久しぶりに iPhone を触った時に前の画面に戻ろうとして一瞬迷ったことがありました:D
この3つのボタンは押しやすいですし、かなり便利に使っているので、ぜひ他の端末にも搭載して欲しいです。
バッテリの持ち
INFOBAR は、軽量な分、最新機種の Android 機に比べるとバッテリ容量が少なくなっています。そのため普段の使い方でバッテリがちゃんと持つかが気になっていました。
購入した当初は、アプリを入れまくっていたのもあって、たしかにバッテリがあまり持たない印象がありました。ただ、これは画面の輝度を下げる、不要なタスクを(自動で)落とす、WiFi/GPS を必要が無いときは切る、などの工夫をすることにより、朝家を出て、夜帰ってくる日常のサイクルでは、ちゃんとバッテリが持つようになりました。
iPhone との比較ですが、iPhone は普段から iPod としても使っているので、バッテリは INFOBAR の使い方より消費しているとは思うのですが、それでも持ちとしては同じくらいです。もし同じ使い方をすればバッテリの持ち自体は iPhone の方が良いように思います。
キャリアメール(@ezweb.ne.jp)使える?
特別なアプリや設定をすることなく、機種変を行うだけでキャリアメールが使えます。もちろん SMS も使えます。絵文字やデコメも使えます。
やはり従来の携帯からの機種変では、気になる部分なので、これができるのが分かっていたので、すんなりと機種変を決めたということもあります。
ただ、なぜか送信されてきたメールがすぐに着信しないという問題があって(自分で受信すれば ok)、何時間も前に送信されたメールに気づかなかったということが度々ありました。これは、改善して欲しいところです。
通話
前に使っていた au 携帯(SH005)が通話に難あり(こちらも相手も聞こえにくい)で困っていたのですが、INFOBAR ではスピーカーの音量がわりと大きくできるので、前よりもはるかに聞き取りやすくなりました。通話相手もちゃんと聞き取れるようです。
正直、スマートフォンなのでこの部分は期待していなかったのですが、想像より良かったです。
音楽プレーヤー
iPhone は iPod として使っている面も大きいので、気になっているのは INFOBAR が音楽プレーヤーとして活用できるのかというとことです。
もちろん、ファイルを SD カードに移せば再生はできるのでしょうけど、普段使っている iTunes との連携が可能なのかが知りたいところです。特に iTunes では定期的に Podcast をダウンロードして、iPhone で聞いているので、PC 側はそのままでできると便利ですね。
INFOBAR を音楽プレーヤーとして使用している方、教えて下さい:D
iida UI
INFOBAR では独自の UI 「iida UI」が搭載されているわけですが、率直に言うと iPhone に慣れた身としてはかなり使いづらかったです。
インストールしたアプリが数画面下にスクロールした位置に設置される、プリインストールアプリの中に使いたいアプリが混じっていて探しにくい、などなど色々と不便なところがありました。もちろんカスタマイズしていけば解消するところもあるのでしょうけど、そもそもこの UI は見た目も好きでは無かったので、さっさとホームアプリを入れて変更しました。
今のホーム画面は普通の Android です。個人的には INFOBAR の価値は iida UI には全く無いので、これで良いです:D
スクリーンショット
INFOBAR でも画面のスクリーンショットが実機で撮れました。Android はスクリーンショット撮るのが大変、という話を聞いていたので、改善されているようです。
筐体左の「電源ボタン」と「HOMEボタン」を同時に押すと、スクリーンショットが保存されます。
使っているアプリ
スマートフォンを便利に使うなら、大事なのはアプリですね。
はじめは何を入れたら良いやら、さっぱりだったわけですが、Google+ で色々な方に教えていただいたおかげで快適に使えるようになりました:D
いま使ってるアプリを挙げてみました。まだまだ探り中なので、オススメのアプリがあれば教えて下さい:D
1. PreHome + Zeam Launcher
INFOBAR(Android) でアプリを入れて一番驚いたのがこれ。そもそもiPhone ではホームアプリやランチャーという発想が無かったので、これを入れることで劇的に使い勝手が変わったことに感動しました!
いくつかホームアプリを試してみましたが、今のところこの組み合わせで落ち着いています。
iPhone で使っていた同様のアプリ: 無し
2. Dolphin Browser HD
Web ブラウザですね。色々なアプリが出ているようですが、とりあえずオススメしていただいたこれを使っています。
よくあるタブブラウザですが、ジェスチャー機能で登録しておいたページに簡単に遷移できます。もちろんブックマークを開いても良いのですが、ジェスチャーの方がすぐに起動できるので重宝しています。
ただ少しもっさり感はあるので、もう少し軽快なブラウザも試してみたいです。
iPhone で使っていた同様のアプリ: Safari / Sleipnir
3. GMail
GMail 公式アプリです。これといった機能があるわけではないですが、外でメールを見る分には申し分無いです。
iPhone で使っていた同様のアプリ: Mail
4. Google Reader
RSS リーダーには Google Reader を使っているので、そのクライアントアプリです。これも基本的なところは問題無く使えてます。
iPhone で使っていた同様のアプリ: Byline
5. Google+
Google+ 公式アプリです。まだ API が登場していないのでこれを使うしかないですね。Instant Upload は Android 版アプリのみ対応してますが、カメラで撮った写真が自動で Picasa にあがるので便利です(もちろんそれを意識しておく必要はあります。)。不満点もありますが、まだまだサービス自体が発展途上なので、今後の改良に期待しています。
iPhone で使っていた同様のアプリ: Google+
6. twicca
Twiiter アプリです。iPhone でも色々な Twitter アプリを使ってきましたが、これが自分には一番合ってる気がします。軽快さ、tweet の見やすさ(さりげに RT 数が表示されていたり)、Android UI(3つボタン)を生かしたメニュー構成など良くできています。
iPhone で使っていた同様のアプリ: Tweetbot
7. FriendCaster
Facebook アプリです。Facebook 公式アプリより使い勝手は良さそうですが、いかんせん Facebook の API が重いのか、動作がもっさりしています。ホーム画面では、Google+、twicca、FriendCaster を並べているのですが、重さが気になってやや敬遠気味です。いまは無料版を使っているので、もしかしたら有料版にすれば改善するのかもしれません。
iPhone で使っていた同様のアプリ: Facebook
8. ATOK
言わずと知れた FEP アプリです。変換の快適さはもちろんのこと、独自のフラワータッチによる入力方式で軽快に入力できます。とはいえ、フラワータッチはまだ修行中で、軽快ではないですが、慣れれば気持ち良く入力できそうな感じはあります。とりあえず無料版で試しましたが、結局有料版を購入しました。FEP もアプリで変更できるのも Android の良さですね。
iPhone で使っていた同様のアプリ: なし(標準)
9. Advanced Task Killer
メモリやバッテリ消費をおさえるためにアプリを自動(手動)で落とすアプリです。
これも iPhone では無かった(自分でやっていた)ので助かりますね。
iPhone で使っていた同様のアプリ: なし
10. ジョルテ
カレンダーアプリです。Google カレンダーと同期して使っています。小さなフォントでも読みやすいですし、複数カレンダーの色付けも綺麗なので重宝しています。
iPhone で使っていた同様のアプリ: カレンダー
11. WiFi OnOFF, GPS OnOFF
ホーム画面で、WiFi や GPS の ON/OFF ができるウィジェットです。設定画面を開かなくても簡単に切替ができるので、これもかなり便利です。
iPhone では、ほぼ毎日 Bluetooth の ON/OFF を設定画面でやっているので、ぜひこれは iPhone に欲しいです。。。
iPhone で使っていた同様のアプリ: なし(設定)
アクセサリ
INFOBAR とは別に買ったアクセサリです。
ポケットシンク microUSB
INFOBAR の microUSB に接続できる充電ケーブルです。au の共通ACアダプタ03 だとコンセントからの充電はもちろんできるのですが、USB ケーブルをモバイルブースターに繋いでも充電できませんでした。
このケーブルであれば、PCでもモバイルブースターでも問題なく充電できました。
au A01液晶保護フィルム気泡0反射防止 ホワイト
液晶保護フィルムです。「絶対に気泡ができない」という強力なキャッチフレーズに誘われて買いました。実際に貼ってみましたが、たしかに気泡が入らずにキレイに貼れました。いつもフィルムを貼る度に気泡に悩まされていたので、これは嬉しい商品ですね。
ただ一点、フィルムに白枠が入っていて、見事に液晶下の「iida」というロゴを隠してしまうのが。。。
はじめてのスマートフォン
これまで iPhone を使っていましたが、ろくに「フォン」としては使っていなかったので、スマート「フォン」としては INFOBAR が初となります。やはり全てが一台に収まっているというのは良いです。
INFOBAR の気に入っている点は、おもちゃっぽい外観、手に持った時の軽快さ、押しやすいボタン、フォントの見やすさ、そして Android の自由さです。
iPhone の利用用途である音楽プレーヤーとしての役割が INFOBAR に持ってこれたら、もう iPhone は手放しても良いかな、とも思っています。
画面の反応や美しさ、モッサリ感など、iPhone に劣る点は色々ありますが、普段使いのスマートフォンとしては必要十分です。あと余談ですが、注目度の高い機種なのでモテますよ。INFOBAR 買って良かった:D
- コメント (Close): 4
- トラックバック: 0
Home > アーカイブ > 2011-08
- 検索
- フィード
- メタ情報




















