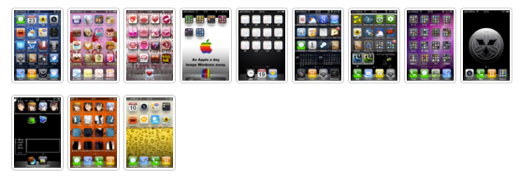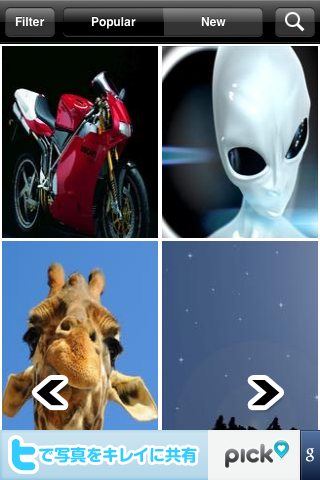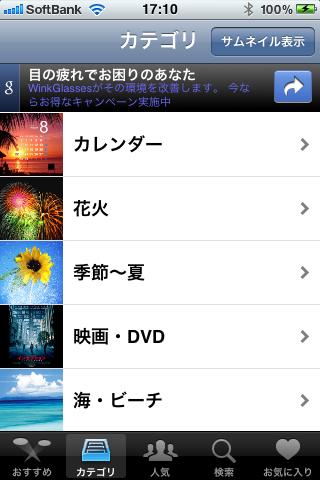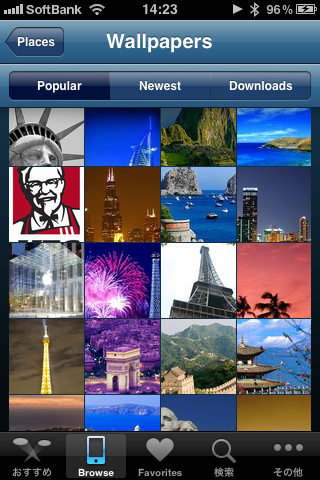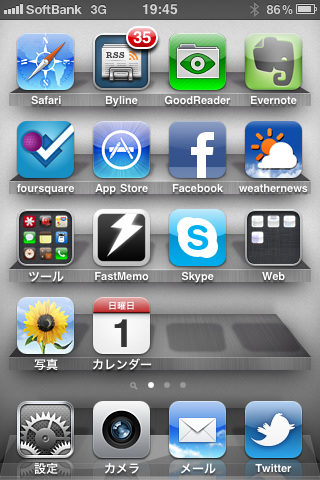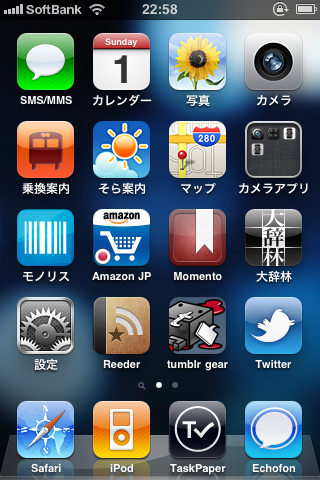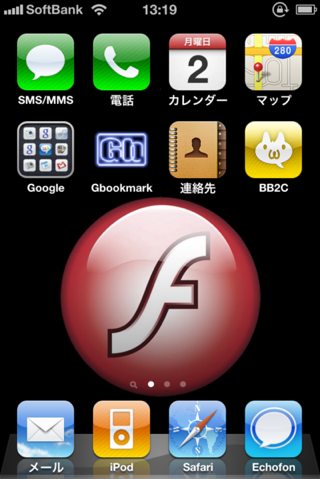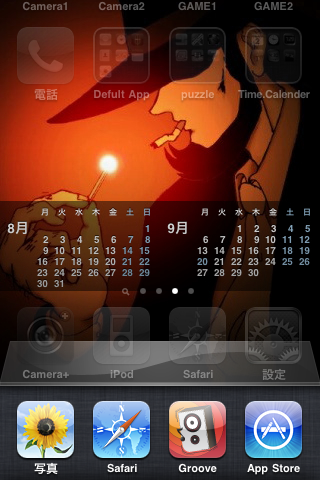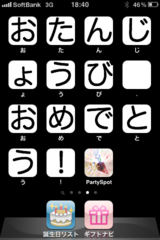Home > アーカイブ > 2010-08
2010-08
iScreenShotでホーム画面コンテストやってます!
- 2010-08-24 (火)
- iPhone/iPad | iScreenShot | service
iScreenShotでホーム画面コンテストをやっています。賞品はiTunesカード!
8月にリリースしたiPhone/iPadのスクリーンショットを共有するWebサービス「iScreenShot」にてホーム画面コンテストを開催しています。
賞品はアプリ購入に使えるiTunesカード。
iPhone(iPod touch)/iPadをお持ちで、Twitterアカウントがある方ならどなたでも応募可能です。賞品にはアプリ購入に便利なiTunesカードを用意していますので、賞品を獲得したらバンバンアプリを買っちゃって下さい。
各賞は投票によって決定。最多投票者へもiTunesカードを。
各賞は皆さんからの投票によって決定します。コンテスト応募作品へ最も多くの投票を行ったユーザさんにもiTunesカードが貰える賞を用意していますので、応募作品へどんどん投票して下さい。
ちなみに投票は応募者自身もokなので、応募した人は自分の作品に投票しておくと良いですよ:D
応募、投票お待ちしてます!
コンテストの詳しい内容は↓からどうぞ。みなさんのご参加お待ちしています!
- コメント (Close): 0
- トラックバック: 0
iPhone Safariから画像を投稿する方法
- 2010-08-23 (月)
- iPhone/iPad | iScreenShot | service
iPhone Safariから画像を投稿するならMMS連携が便利です。
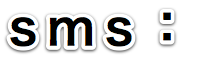
iScreenShotのように、iPhone Safariから写真や画像を投稿してもらうWebサイトを作る時に悩むのが、どういう方法で画像をWeb側に投稿してもらうかです。
実際に構築するにあたって色々と試してみました。
Safariからファイルアップロード
Safariからファイルアップロードで画像を投稿して貰う方法です。
単純に考えればこれですね。開発を始める時は、スマートフォンだしPCと同じ方法で良いよね、と安易に考えていました。
しかし試してみると分かるのですが、iPhone/iPadのSafariでは残念ながらファイルアップロードはできません。
ファイル選択ボタンが無効になってます。。。
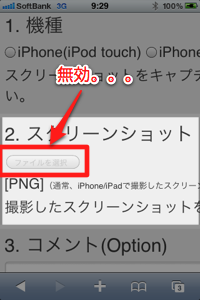
メールから送信
次に考えたのが、メール添付による投稿。
mailto:でメールアプリを起動して、画像を添付して貰えれば良いと考えていました。同じようにファイルアップロードができない携帯電話ではお馴染みの方法ですね。
これなら行けると試してみると、mailto:でメールアプリ起動までは問題無いのですが、なんとメールアプリでは画像添付ができません。
結局、メールを使うなら、写真アプリから画像を選択してメールを送る、という手順を取るしかありませんでした。
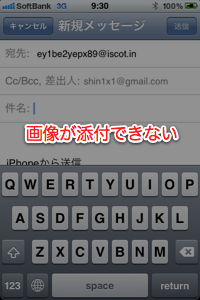
MMSから送信
そんなこんなやっているなか、普段あまり認識していなかったMMSアプリからなら直接画像を指定して送信できることが分かりました!
しかもMMSなら、mailto:でメールアプリを起動するように、sms:というURL Schemeを指定してSafariから1クリックでアプリを起動することができます。
参考:Apple URL Scheme Reference: Text Links
sms:の後にメールアドレスを指定すると、そのメールアドレスを送信先としてセットした状態になります。これもmailto:と同じですね。
<a href="sms:xxxxxxxx@iscot.in">MMSから送信</a>
SafariからMMSによる送信の流れは以下です。
まず、Safariからsms:が書かれたリンクをクリックします。
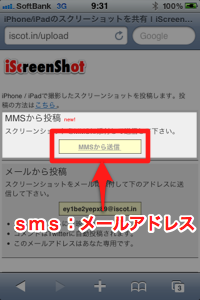
MMSアプリが起動します。sms:で指定したメールアドレスが送信先としてセットされています。
MMSでは画像選択が可能なので、左下のカメラアイコンで画像を選択できます。

画像を選択した状態です。あとは件名なり本文なりを書いて送れば画像を投稿することができます。
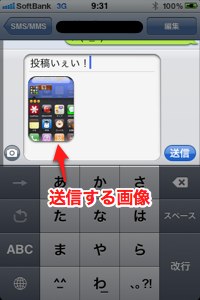
MMSからメールとして送信されたメッセージを処理する場合は、以下のエントリが参考になります。
=> iPhone MMSから送信されたメールを処理する際の注意点 | Shin x blog
見直したMMS
MMSを利用することにより、iPhone Safariの環境でもスムーズに画像投稿ができるようになりました。ファイルアップロードが出来るのが一番ですが、MMSを連携すれば携帯電話に慣れているユーザさんには自然な操作感かなと思っています。
写真投稿系など、iPhone Safariから画像アップロードを行うようなサービスを構築するなら、MMS連携を選択肢として知っておくと良いですよ。
MMSを使って画像を投稿してみたい方はiScreenShotからどうぞ:D
=> スクリーンショットを投稿する
- コメント (Close): 1
- トラックバック: 5
[PCでは絵文字は表示されません]
- 2010-08-22 (日)
- Webサービス
とあるサイトをPCで見た際、画面に並んだ [PCでは絵文字は表示されません]たち。
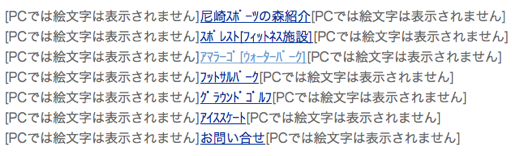
このサイトは携帯用サイトなので、携帯で見ると問題ありません。
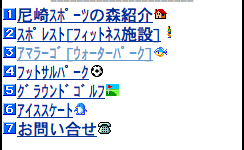
PCで見ると絵文字が文字化けするので、それを避けるために [PCでは絵文字は表示されません]と表記しているという意図は分かります。
ただ、どうも中途半端感が否めません。
a. PCでの閲覧を想定している
PCでの閲覧を想定しているとして、たしかにこの表記なら文字化けしません。
しかし [PCでは絵文字は表示されません] があちこちに記載されているため、逆に見づらくなっています。
キチンとやるなら絵文字代替の文字なり画像を出すのが良いでしょうし、簡易的にやるにしても、表記をもっと簡素にするか、いっそのこと表記しないというのが良いかなあ、と思います。
b. PCでの閲覧を想定していない
PCでの閲覧を想定していないのなら、たしかに [PCでは絵文字は表示されません]があちこちに登場してきて見えづらくなっても問題ありません。
ただ、それならそもそもこの表記を出す必要が無い気がします。
実は色々なサイトで
この表記はこのサイトだけかな、と思ってGoogleで確認してみると意外に26,900件もの結果がありました。
これだけ多くのサイトで使われているということは、絵文字表記用の何かのライブラリがあるのか、Webサイトや書籍等で紹介されている手法なのでしょうか。

=> “[PCでは絵文字は表示されません]” – Google 検索
携帯サイトなので携帯でちゃんと閲覧できれば問題無いのですが、この表記が誰のためのものなのかが気になりました。
ちなみに冒頭に紹介したサイトでは、ちゃんとしたPC用のサイトもあるのであしからず。
- コメント (Close): 0
- トラックバック: 0
iPhone MMSから送信されたメールを処理する際の注意点
- 2010-08-20 (金)
- iPhone/iPad
iPhone MMSから送信されたメールをプログラム等で処理する際の注意点です。
![]()
iScreenShotではiPhone/iPadからの投稿方法としてメールがあるのですが、処理できないメールがありました。これを調べていったところ、行き着いたのがMMSでした。
そこでiPhone MMSからのメールについて分かったことを残しておきます。なおサーバ構成や変換処理などは、外部からの推測なので実際とは異なるかもしれません。
なお以後の「外部メールサーバ」には、docomo、auなど「携帯キャリアのメールサーバ」は含みません。携帯キャリア間では専用の制御が入っている(入る)可能性があるのでご注意を。
MMSって?
まずMMSについてですが、これについては各所に情報があるので、ここでは割愛します。
=> マルチメディアメッセージングサービス – Wikipedia
=> RFC 4356: MMS and Internet Mail
iPhone MMS送信から外部メールサーバへ届く流れをざっくり図にすると以下のようになります。
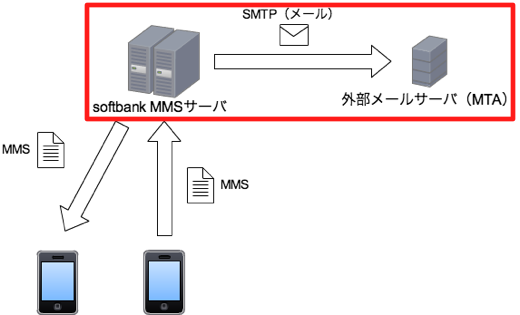
iPhone から送信したMMSを外部メールサーバで受信する
MMSを外部メールサーバに送信する際は、MMSサーバがメールに変換を行って、SMTPで外部メールサーバへ送信します。(図、赤枠)
この変換をMMSサーバをやってくれるおかげで、外部メールサーバはMMSを単なるメールとして処理することができます。
変換によって、MMSの件名はSubjectヘッダに、本文はメールボディに格納されます。また、本文を記述して、画像を添付した際はmultipartなメールとなります。ほぼ通常のメールと同じ形式になるので、実は受信側ではそれほど意識することなく処理することができます。
ただし、いくつか注意点があります。
注意点1. 件名はデフォルトオフ
iPhoneのSMS/MMSアプリでは、MMSの件名がデフォルトではオフになっています。よってMMSアプリで入力するテキストは本文として送信されます。
ちなみに件名はiPhoneの設定によってオンすることができます。
注意点2. 件名、本文はISO-2022-JPになる
iPhoneのSMS/MMSアプリでは、絵文字等も使えるので一見UTF-8のように思うのですが、外部メールサーバへ送信される際は、ISO-2022-JPに変換されます。
メールアプリでは、UTF-8な文字が含まれる場合はそのままUTF-8で送信されてくるのですが、MMSでは(おそらくMMSサーバによって)ISO-2022-JPに変換されます。
注意点3. 本文ナシで画像を送るとmultipartにはならない
iPhoneのSMS/MMSアプリでは、本文を未入力で画像のみを送ると、multipartにはなりません。これは、件名のみを入力した場合も同様です。
実際に、件名のみ+画像を送信した際のメールヘッダが以下です。Content-Typeを見ると「image/png」になっています。
メールを使った画像送信というと、multipartなメールを思い浮かべるのですが、こういったパターンもあるということを想定しておく必要があります。
Return-Path: <XXXXXXXXXX@softbank.ne.jp> (snip) Subject: =?ISO-2022-JP?B?GyRCJSglaSE8GyhC?= From: <XXXXXXXXXX@softbank.ne.jp> Date: Fri, 20 Aug 2010 10:57:09 +0900 Message-ID: <NNNNNNNNNNNNNNNNNNN@NNNNNNNNNNNN> To: test@example.com Sender:XXXXXXXXXX@softbank.ne.jp Content-Disposition: Attachment;filename=IMG_1186.jpg Content-Location: IMG_1186.jpg Content-Type:image/png;name=IMG_1186.jpg Content-Transfer-Encoding:base64 Mime-Version:1.0
注意点4. 画像が自動縮小される場合がある
iPhone4からMMS送信を試して分かったのですが、本来640×960の画像をMMSで送信すると、320×480に縮小される場合があります。
これはおそらくMMSの300k制限によるもので、300kを超えている画像が縮小されました。逆に300k未満の画像については、そのままのサイズで送信されました。
=> iPhone 4 / 3GS:SMS/MMS | ソフトバンクモバイル
MMSアプリなら画像添付できる
正直、iScreenShotを作るまで、iPhoneのSMS/MMSアプリは全く使っていませんでした。アプリもホーム画面3ページ目くらいのよく分からないフォルダに押し込んでいます:D
今回の件で触ってみたのですが、これはこれで便利ですね。
送信履歴が一画面で見られるので、どの画像を投稿してきたのが見やすいですし、何よりアプリで直接画像を添付できるのが有り難いです。
件名がデフォルトでオフというのが難点ですが、今後も使ってみようと思います。
iScreenShotでも、上記、注意点3パターンによる投稿に対応しましたので、MMSからの投稿もお待ちしてます!
- コメント (Close): 2
- トラックバック: 4
iPhone、iPod touchのホーム画面を1からカスタマイズする方法
- 2010-08-09 (月)
- iPhone/iPad | iScreenShot | service
iPhone、iPod touchのホーム画面を自分好みにカスタマイズする方法です。

iOS4の登場で、壁紙の変更、フォルダ機能を使ってこれまでより自由にホーム画面をカスタマイズできるようになりました。
ここではおさらいも兼ねて、ホーム画面をカスタマイズする基本的な方法と応用のTipsを紹介します。
対象はiPhone4もしくは、iOS4をインストールしたiPhone 3GSを対象としています。それ以外のiPhone/iPod touchでも一部利用可能な方法がありますので参考にして下さい。
ホーム画面カスタマイズの基本操作
ホーム画面をカスタマイズする基本操作は以下の3つです。まずはこの手順をしっかりと覚えましょう。
- アイコンを移動する
- 壁紙を変更する
- アイコンをフォルダにまとめる
基本操作ができれば、あとは様々なTipsでより自分らしいホーム画面を作ることができます。ここでは以下のTipsを紹介します。
- 壁紙をアプリから入手する
- 壁紙にカレンダーを入れる
- フォルダ名に絵文字を使う
では、まずは基本操作を見ていきましょう。
1. アイコンを移動する
まずは基礎の基礎、アイコンを移動する方法です。
これはもう実際の手順を見た方が早いので動画をご覧下さい。
こちらのサイトでは手順が分かりやすく解説されています。
=> iPhone [アイコンの並べ替え] ホーム画面のアイコンを並べ替えるには – できるネット+(できるネットプラス)
2. 壁紙を変更する [iPhone4/iOS4のみ]
壁紙を変更する方法です。
ホーム画面のイメージでは壁紙が占める割合が大きいので手順をおさえておきましょう。
壁紙には、写真アプリに保存されている画像、もしくはあらかじめ壁紙として保存されている画像を設定することができます。
実際の手順は、以下のサイトがとても分かりやすいのでご紹介します。
=> iPhone Tips|iOS 4 の新機能 ~ 壁紙の設定 ~ おススメ壁紙サイトもご紹介☆ | iPhone女史
3. アイコンをフォルダにまとめる [iPhone4/iOS4のみ]
多くのアイコンをすっきりまとめるにはフォルダが必須です。フォルダを使うことにより、ホーム画面で表示するアイコン数を減らしつつ、日頃使っているアプリに簡単にアクセスできます。
以下のサイトで詳しい手順が解析されています。
=> iPhoneのホーム画面でフォルダ管理する方法(iOS4) | nanapi[ナナピ]
基本操作はここまでです。これらの操作をベースに以下のTipsを使ってホーム画面をカスタマイズしていきましょう。
4. 壁紙をアプリから入手する
ホーム画面用の壁紙は、Webにも数多く公開されているのですが、iPhoneで壁紙を探すなら専用アプリをインストールするのがおすすめです。
壁紙アプリは数多くあるのですが、無料の中で良さそうなアプリをご紹介します。
クールな壁紙&背景無料(無料)
広告が表示されますが、無料で数多くの壁紙を入手できます。種類も豊富なので個人的には気にいっています。
壁紙.com(無料)
こちらも広告が表示されますが、数多くの壁紙が入手できます。写真が中心でイラスト系は少なめです。カレンダー入りの壁紙が用意されています。
CoolPapers – The Best Wallpapers & Backgrounds(無料、有料版アリ)
数多くの壁紙があります。海外アプリなので壁紙の雰囲気もそちら寄りです。このアプリはCoolPapers Pro – The Best Wallpapers & Backgroundsの無料版なので、入手できる壁紙は5枚のみです。
5枚以上入手する際は有料版を購入して下さい。
5. 壁紙にカレンダーを入れる
いつも見るホーム画面なのでカレンダーがあると便利ですよね。携帯の待ち受けでも良くやるホーム画面にカレンダーを入れる方法です。
ただ残念ながら携帯のようにカレンダーを表示する機能はiPhoneにはありません。そこでカレンダーを入れた画像を壁紙にすることによってカレンダーをホーム画面に表示させます。
カレンダーを壁紙画像に入れるには「Quick Calendar」(無料)というアプリが便利です。
操作は簡単です。
まず、「アルバム」を押して、カレンダー画像を入れる画像を選択します。
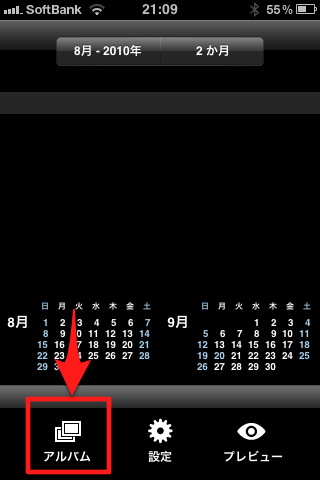
画像の位置を調整して「選択」を押します。
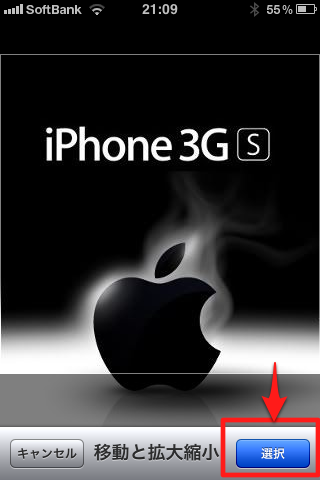
あとはプレビューを押してカレンダー入り画像を全面に表示します。
カレンダー入り画像が表示されたら、スクリーンショットを撮って保存します。あとはこの画像を壁紙に設定すればホーム画面でカレンダーが表示されます。
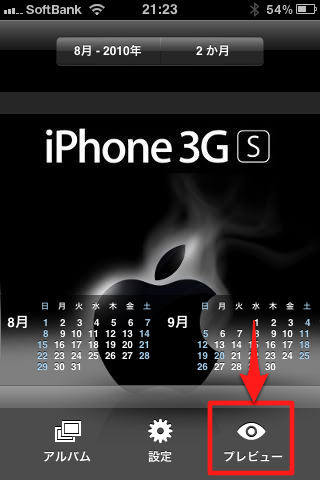
このアプリでは、表示するカレンダーの年月、月数(デフォルトは二ヶ月表示)、言語、休日、月曜始まりなどなど様々な変更ができます。
6. フォルダ名に絵文字を使う [iPhone4/iOS4のみ]
フォルダ名に絵文字を入れると、画面にワンポイントを入れることができます。
フォルダ名入力では直接絵文字を入力することはできないのですが、実はSMSやメールなど絵文字を入力できるアプリで絵文字をコピーして、それをペーストするとフォルダ名に絵文字を入れることができます。
SMSでフォルダ名に入れたい絵文字を入力します。
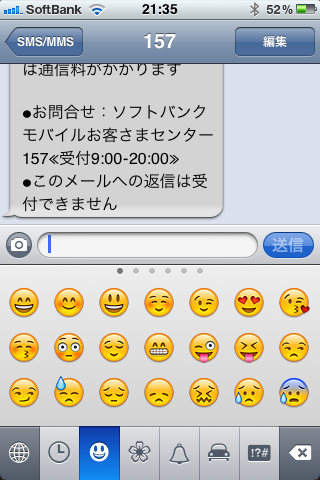
絵文字をコピーします。
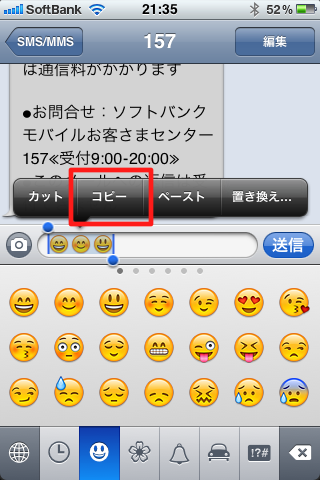
フォルダ名でペーストします。
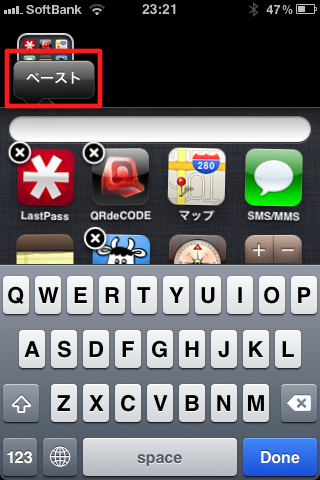
フォルダ名に絵文字が入りました。
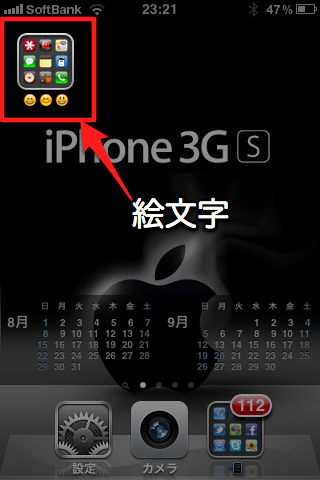
ホーム画面を作成した例
これらの方法を使って作成したのが以下のホーム画面です。
まず作成前。壁紙を入れ替えたくらいです。まあ普通ですね。
次が作成後。今のホーム画面です。壁紙を変えて、アプリをフォルダにまとめています。フォルダ目も絵文字だけにしました。だいぶん雰囲気が変わりませんか?
お気に入りのホーム画面ができたら
iPhone4(iOS4)になり、よりホーム画面の表現力が増しました。このエントリの方法を使って、お気に入りのホーム画面を作成してみて下さい。
ホーム画面を作る際は他の人が実際に作った例を見るのがとても参考になります。
iScreenShotでは多くのホーム画面が投稿されていますので、ご参考にどうぞ。
お気に入りのホーム画面が完成したら、ぜひiScreenShotに投稿してお披露目して下さい。お待ちしています:D
- コメント (Close): 0
- トラックバック: 0
iPhone/iPadのスクリーンショットを共有する「iScreenShot」をリリースしました
- 2010-08-06 (金)
- CakePHP | iScreenShot | service | twitter | Web+DB
iPhone(iPod touch)、iPadのスクリーンショットを投稿して、みんなで見て楽しむサービス「iScreenShot」をリリースしました。
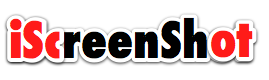
=> iPhone/iPadのスクリーショットを共有 | iScreenShot
機能の詳細は、実際にサイトにアクセスして頂くのが分かりやすいので(ヘルプもありますし)、ここではサイトを作る経緯までや公開してからについて、ざくっと書いてみます。
構築した経緯
iPhone 3GSを昨年(2009年)の夏に購入したのですが、アプリを入れてカスタムし出した頃から、他人のホーム画面にとても興味が出てきました。どうにかして色々な人のホーム画面が見れないかな、ということでこのサービスを考えました。
ただ、アイデアとしてはあったのですが、なかなか手が付けられずに結局そのまま放置されることになりました。
そして今年の春、iPadが発売され、さらにiPhone4(iOS4)が発表されました。デバイスがというよりOSのバージョンアップにより、当時よりホーム画面のカスタマイズの自由度が広がりました。つまりこれまで以上に多様なホーム画面が見られるわけです。
これは作るしかないでしょ、ということで公開にするにいたりました。
公開して
まだβ版ということで、8/1夜と翌日昼にこっそりTwitterにだけお知らせをpostしました。
TwitterでのRTやblog等でのご紹介で、少しづつですがスクリーンショットが投稿されはじめました。実際に投稿されたスクリーンショットを見ると、それぞれに個性があって面白いですね。知人がiPhoneを持っていてもホーム画面をじっくり見る機会はあまり無いので、こうやって色々なホーム画面が見られるのは想定していたより楽しいですね:D
使った方、見た方のコメントでも「面白そう」「人のホーム見たいよね」という話があって、作って良かったなーと思っています。
早速、iPhone/iPadのblogでお馴染みのtobu iPhoneさんととはてブニュースさんにも取り上げて頂けました!はじめは知っている人でボチボチ投稿してもらえれば良いかなと思っていたのですが、一気に色々な方に投稿して頂けるようになりました。ありがとうございます。やっぱり、すごい。
- iPhoneやiPadのスクリーンショットを投稿する『iScreenShot』というWebサービス | tobu iPhone
- iPhoneのスクリーンショットを共有できる「iScreenShot」オープン – はてなブックマークニュース
お気に入りのホーム画面
どんなスクリーンショットがあるかは見るのが一番なので、投稿されたスクリーンショットの中で自分のお気に入りのものをご紹介します。
まずは公開早々に投稿頂いたitayanさんのホーム画面。
青系の背景とアイコンできれいにまとまっていますね。色合いを合わせるように意識してアイコンを並べているとのこと。なるほど。
次にユニークなホーム画面を投稿されているfool4rootさんのホーム画面。
アイコンを全面に置かずにあえて背景を見せるのがポイントですね。しかしFlashって:D
そして今のいちおしがこれ!
Kzh_09Jpさんのホーム画面です。
はじめて見た時に驚いて、さっそくコメント入れました:D iOS4のホームボタン2度押しによるアイコングレーアウトを上手く利用して背景を浮かせています。これはすごい。ぜひ実機で次元が現れるところを見てみたいです。
あとおまけで、自分が投稿したものを。
文字アイコンを並べて作ってみました。この画面を2ページ以降に用意しておいて、相手に「ほら、スライドさせて」といって、見せると効果ありそうです:D
ホーム画面ではなく、ロック中の画面です。iPhone使っている人ならいつも見るバッテリ表示の電池から液漏れです:D これは実際に人に見せると反応が良いです。
ほかにもいろいろなスクリーンショットがあるのでサイトで見てみて下さい。
ホーム画面は楽しい!
投稿されたスクリーンショットを見て、あらためて思うのはやっぱりiPhone/iPadは画面が美しいですね。並べてみると惚れ惚れします。また、その美しい画面をそのままスクリーンショットで保存できる機能を標準で用意しているのは、さすがAppleだなーと思います。
これまで、それほどホーム画面の体裁を意識していなかったのですが、色々な人のホーム画面を見ると俄然やる気がでて来ますね。
見て楽しい、投稿して楽しい、というようにiPhone/iPadユーザ(+気になる人)が楽しめるサービスになればなあ、と思っています。ホーム画面コンテストとかやると楽しそうなので、企画も色々とやっていきますね。
どうですか?あなたのご自慢のスクリーンショットも投稿したくなってきましたか?
- コメント (Close): 0
- トラックバック: 0
Home > アーカイブ > 2010-08
- 検索
- フィード
- メタ情報