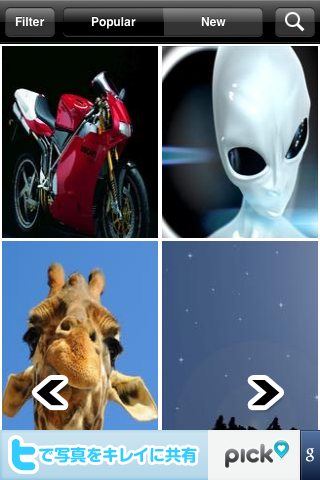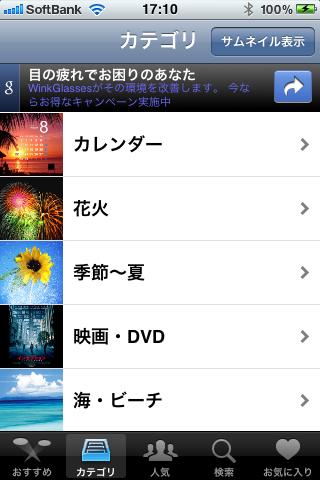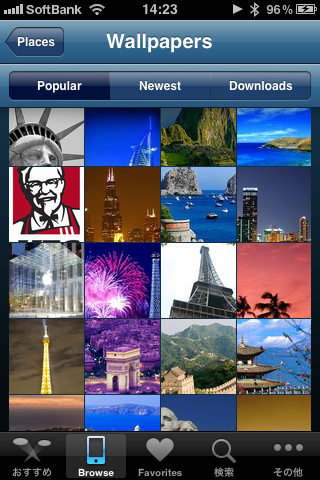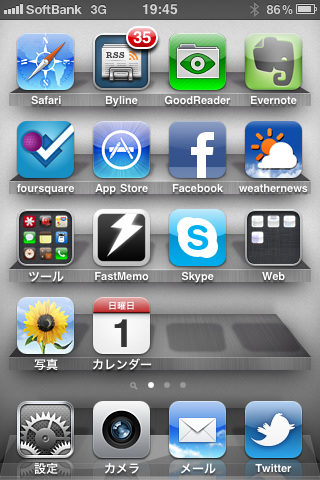- 2010-08-09 (月) 11:34
- iPhone/iPad | iScreenShot | service
iPhone、iPod touchのホーム画面を自分好みにカスタマイズする方法です。

iOS4の登場で、壁紙の変更、フォルダ機能を使ってこれまでより自由にホーム画面をカスタマイズできるようになりました。
ここではおさらいも兼ねて、ホーム画面をカスタマイズする基本的な方法と応用のTipsを紹介します。
対象はiPhone4もしくは、iOS4をインストールしたiPhone 3GSを対象としています。それ以外のiPhone/iPod touchでも一部利用可能な方法がありますので参考にして下さい。
ホーム画面カスタマイズの基本操作
ホーム画面をカスタマイズする基本操作は以下の3つです。まずはこの手順をしっかりと覚えましょう。
- アイコンを移動する
- 壁紙を変更する
- アイコンをフォルダにまとめる
基本操作ができれば、あとは様々なTipsでより自分らしいホーム画面を作ることができます。ここでは以下のTipsを紹介します。
- 壁紙をアプリから入手する
- 壁紙にカレンダーを入れる
- フォルダ名に絵文字を使う
では、まずは基本操作を見ていきましょう。
1. アイコンを移動する
まずは基礎の基礎、アイコンを移動する方法です。
これはもう実際の手順を見た方が早いので動画をご覧下さい。
こちらのサイトでは手順が分かりやすく解説されています。
=> iPhone [アイコンの並べ替え] ホーム画面のアイコンを並べ替えるには – できるネット+(できるネットプラス)
2. 壁紙を変更する [iPhone4/iOS4のみ]
壁紙を変更する方法です。
ホーム画面のイメージでは壁紙が占める割合が大きいので手順をおさえておきましょう。
壁紙には、写真アプリに保存されている画像、もしくはあらかじめ壁紙として保存されている画像を設定することができます。
実際の手順は、以下のサイトがとても分かりやすいのでご紹介します。
=> iPhone Tips|iOS 4 の新機能 ~ 壁紙の設定 ~ おススメ壁紙サイトもご紹介☆ | iPhone女史
3. アイコンをフォルダにまとめる [iPhone4/iOS4のみ]
多くのアイコンをすっきりまとめるにはフォルダが必須です。フォルダを使うことにより、ホーム画面で表示するアイコン数を減らしつつ、日頃使っているアプリに簡単にアクセスできます。
以下のサイトで詳しい手順が解析されています。
=> iPhoneのホーム画面でフォルダ管理する方法(iOS4) | nanapi[ナナピ]
基本操作はここまでです。これらの操作をベースに以下のTipsを使ってホーム画面をカスタマイズしていきましょう。
4. 壁紙をアプリから入手する
ホーム画面用の壁紙は、Webにも数多く公開されているのですが、iPhoneで壁紙を探すなら専用アプリをインストールするのがおすすめです。
壁紙アプリは数多くあるのですが、無料の中で良さそうなアプリをご紹介します。
クールな壁紙&背景無料(無料)
広告が表示されますが、無料で数多くの壁紙を入手できます。種類も豊富なので個人的には気にいっています。
壁紙.com(無料)
こちらも広告が表示されますが、数多くの壁紙が入手できます。写真が中心でイラスト系は少なめです。カレンダー入りの壁紙が用意されています。
CoolPapers – The Best Wallpapers & Backgrounds(無料、有料版アリ)
数多くの壁紙があります。海外アプリなので壁紙の雰囲気もそちら寄りです。このアプリはCoolPapers Pro – The Best Wallpapers & Backgroundsの無料版なので、入手できる壁紙は5枚のみです。
5枚以上入手する際は有料版を購入して下さい。
5. 壁紙にカレンダーを入れる
いつも見るホーム画面なのでカレンダーがあると便利ですよね。携帯の待ち受けでも良くやるホーム画面にカレンダーを入れる方法です。
ただ残念ながら携帯のようにカレンダーを表示する機能はiPhoneにはありません。そこでカレンダーを入れた画像を壁紙にすることによってカレンダーをホーム画面に表示させます。
カレンダーを壁紙画像に入れるには「Quick Calendar」(無料)というアプリが便利です。
操作は簡単です。
まず、「アルバム」を押して、カレンダー画像を入れる画像を選択します。
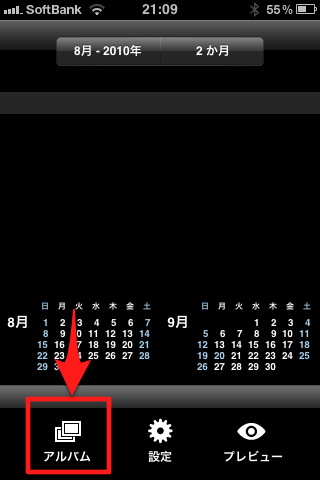
画像の位置を調整して「選択」を押します。
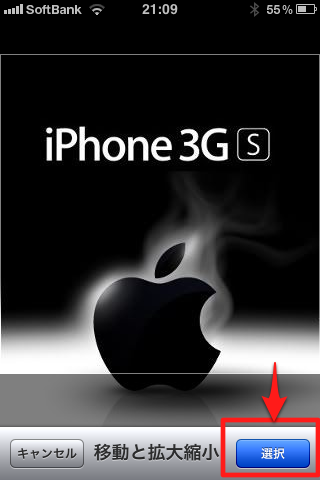
あとはプレビューを押してカレンダー入り画像を全面に表示します。
カレンダー入り画像が表示されたら、スクリーンショットを撮って保存します。あとはこの画像を壁紙に設定すればホーム画面でカレンダーが表示されます。
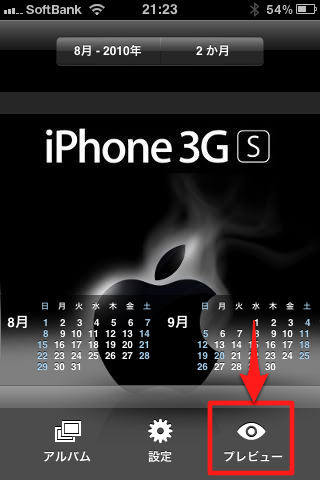
このアプリでは、表示するカレンダーの年月、月数(デフォルトは二ヶ月表示)、言語、休日、月曜始まりなどなど様々な変更ができます。
6. フォルダ名に絵文字を使う [iPhone4/iOS4のみ]
フォルダ名に絵文字を入れると、画面にワンポイントを入れることができます。
フォルダ名入力では直接絵文字を入力することはできないのですが、実はSMSやメールなど絵文字を入力できるアプリで絵文字をコピーして、それをペーストするとフォルダ名に絵文字を入れることができます。
SMSでフォルダ名に入れたい絵文字を入力します。
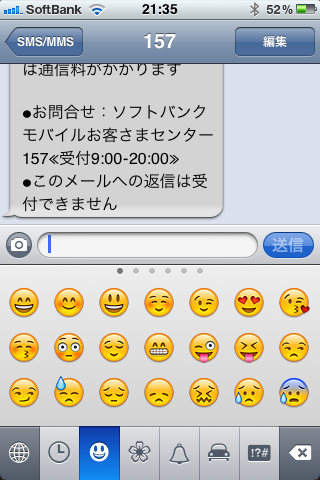
絵文字をコピーします。
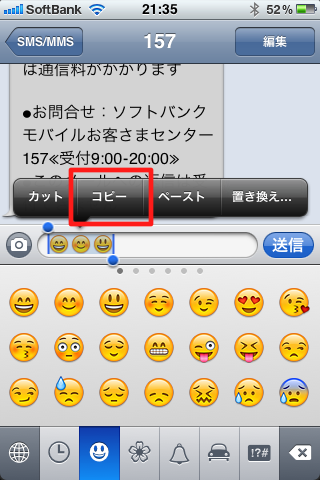
フォルダ名でペーストします。
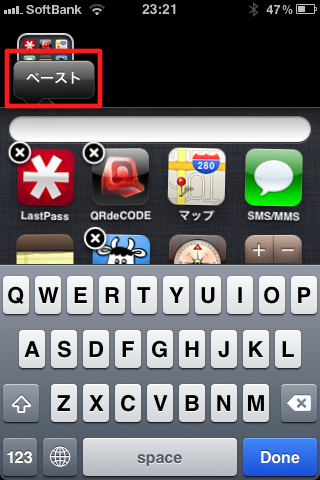
フォルダ名に絵文字が入りました。
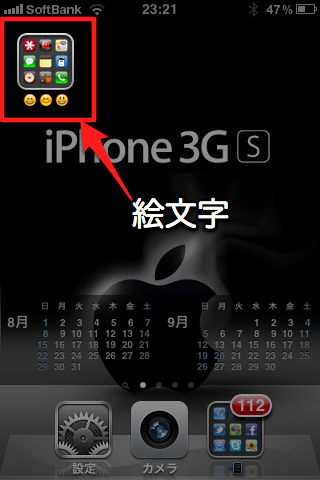
ホーム画面を作成した例
これらの方法を使って作成したのが以下のホーム画面です。
まず作成前。壁紙を入れ替えたくらいです。まあ普通ですね。
次が作成後。今のホーム画面です。壁紙を変えて、アプリをフォルダにまとめています。フォルダ目も絵文字だけにしました。だいぶん雰囲気が変わりませんか?
お気に入りのホーム画面ができたら
iPhone4(iOS4)になり、よりホーム画面の表現力が増しました。このエントリの方法を使って、お気に入りのホーム画面を作成してみて下さい。
ホーム画面を作る際は他の人が実際に作った例を見るのがとても参考になります。
iScreenShotでは多くのホーム画面が投稿されていますので、ご参考にどうぞ。
お気に入りのホーム画面が完成したら、ぜひiScreenShotに投稿してお披露目して下さい。お待ちしています:D
=> iPhone/iPadのスクリーショットを共有 | iScreenShot
トラックバック:0
- このエントリーのトラックバックURL
- /blog/2010/08/iphone_ipod_touch_home_customize.html/trackback
- Listed below are links to weblogs that reference
- iPhone、iPod touchのホーム画面を1からカスタマイズする方法 from Shin x blog