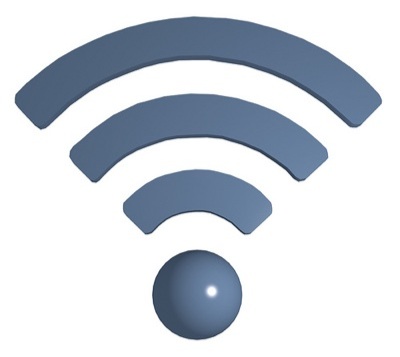- 2013-12-02 (月) 19:00
- Advent Calendar 2013 | event | mac
Shin x blog Advent Calendar 2013 の 2日目です。今日は、1×1の事務所で構築したプレゼン環境についてです。
PCで作った資料を元にプレゼンを行う際に煩わしいのが、プロジェクタなど画面を投影する機械とPCとの接続です。とくに Mac の人だと多くの場合 VGA との接続アダプタが必要になるので、忘れたり、誰かが持っていても接続できないものだったりします。
また、勉強会などで複数人で順番にプレゼンを行う場合、各々でケーブルを持ち回して接続するのに意外に時間を食ったり、ケーブルの近くにいちいち移動しないといけないのも面倒です。
そこで Apple TV を使って、ワイヤレスなプレゼン環境を事務所に作ってみました。
55インチ液晶テレビ SONY BRAVIA KDL–55HX750
会場で投影する画面です。プロジェクタも考えたのですが、綺麗に投影するならスクリーンが必要になるのと事務所はそれほど広いわけではないので、液晶テレビで十分と判断しました。
液晶テレビの中から、この機種を選んだ理由は、3点です。
1. HDMI接続
AppleTVとの接続にHDMIが必要になります。まあ、これは最近の液晶テレビなら大丈夫ですね。
2. VGAケーブル接続可能
なんかいきなりワイヤレスを否定するような話ですが、残念ながら Apple TV に AirPlay で接続できない場合もあるので、バックアップとしてこれは欲しかったです。

3. 画面の大きさ
55インチと46インチで迷いました。46 インチだと若干、事務所の反対から見た時に小さいかなあと思い、大は小を兼ねる発想と「せっかくだから」精神で結局 55 インチにしました。
55インチにして良かったとは思っていますが、46インチでダメだったかと言われると何とも言えないですね。
液晶テレビスタンド SANWA SUPPLY CR-PL15
液晶テレビを設置するスタンドです。55インチ液晶テレビが置けるように52型〜70型対応のものを買いました。
正直、スタンドがこんなに高いとは知らなかったのですが、壁に付ける、天井から吊るすなどはできないので、購入することにしました。
スタンドの設置自体は一人でできたのですが、液晶テレビを設置する際は、何人かの人に手伝ってもらいました(ありがとうございました!)。これを一人でやるのは危険です><
液晶テレビをスタンドに据え付けるとこうなります。

Apple TV
今回の要。Apple TV ですね。
Mac や iPhone などの資料の表示やデモを行う機器から AirPlay で Apple TV へ繋ぐことで、ワイヤレスプレゼン環境を作ることができます。
なお AirPlay は、最近の Mac や iPhone であれば、専用アプリを入れなくても利用することができます。
Apple TV と接続する機器は同じ WiFi ネットワーク内に接続するようにすれば OK です。
Mac の画面を表示
AirPlay 可能な状態であれば、画面上部メニューバーに AirPlay のアイコンが表示されます。
![]()
アイコンをクリックして、Apple TV にチェックを付けると AirPlay 経由で Mac の画面を Apple TV 経由で液晶テレビに表示することができます。
Mavericks 以前は、ミラーリング(Mac で表示しているのと同じ画面を液晶テレビで表示)でしか表示できなかったのですが、Mavericks では別の画面として表示することができるようになりました。
これにより、Keynote などで良く使う表示用画面と発表者用画面を別々に出すことができます。
下の写真では、液晶テレビに表示用画面を、MacBook Air(Mavericks) には発表者用画面を表示しています。
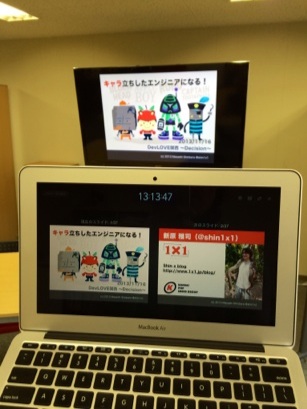
iPhone / iPad の画面を表示
AirPlay 対応した機器なら表示できるので、もちろん iPhone や iPad の画面を表示することもできます。
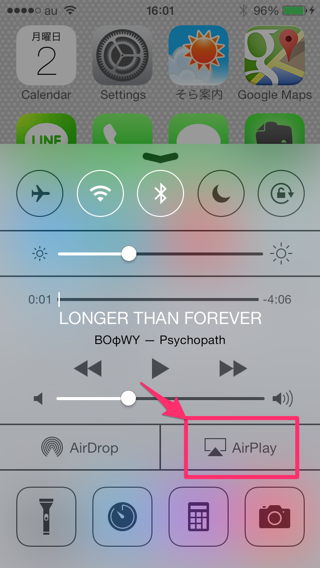
手元の iPhone 5s では、コントロールパネルにある AirPlay をタップするだけで、iPhone の画面を液晶テレビに表示することができました。
下の写真では、iPhone でカメラアプリを起動して、それを液晶テレビで表示しています。分かりますかね;-p
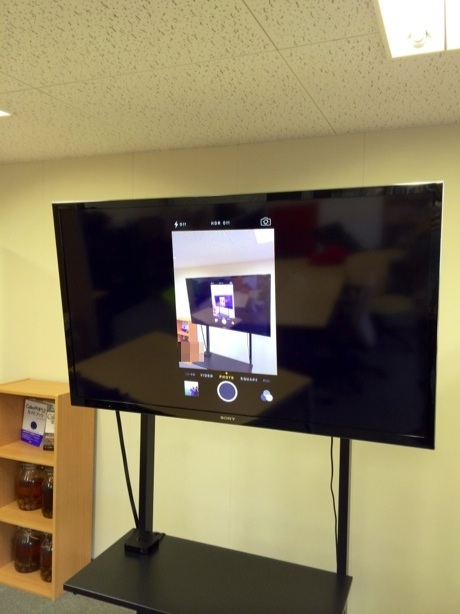
AirPlay 非対応機種は
AirPlay 非対応の Mac や Windows は、VGA ケーブルで接続するしかないかというと、諦めるのはまだ早いです。
実はそんな環境でも AirPlay ができる AirParrot というアプリがあります。
これを PC にインストールしておけば、AirPlay を使えるようになるようです。(まだ試していないので、使っている方は教えて下さい!)
会議室のディスプレイ(Conference Room Display)を有効にする
いざ会場に来ても、SSID が複数あると、どの SSID に繋げば Apple TV に接続できるか迷いますね。
そこで、Apple TV の設定で「会議室のディスプレイ(Conference Room Display)」を有効にしておくと、Apple TV のスクリーンセーバが表示された際に Apple TV が接続されている SSID と Apple TV の名前が表示されるようになります。
設定は、[設定 – AirPlay – 会議室のディスプレイ もしくは Conference Room Display] を「入」にします。
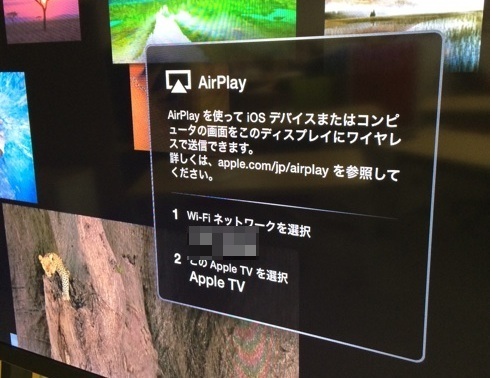
(荻原さん、情報ありがとうございました!)
実際に使ってみて
この環境を構築したのが今年の2月頃なのですが、これまで打ち合わせの際や勉強会などで利用してきました。
実感したのは、ケーブルの抜き差しが無いだけでも、かなり楽だということ。会話の中で、あ、これ見せたいという時は、テレビの電源を付けて、AirPlay で繋ぐだけです。簡単、楽ちん。
あと便利だったのが、勉強会などで複数人が順番に話す場合でも、みんな自分がいる場所から画面を液晶テレビに表示できるので、無駄な移動がいりません。もくもく会(ハッカソン)のようなイベントでも、各自自分の PC で作業しつつ、相談事があったら、さっと画面を写して「ここどうやります?」みたいな話ができるのが良いですね。
ちなみに AirPlay 接続は、ある機器が接続中でも、その接続を奪うことができるので、誰かが話している最中に割り込んで画面を乗っ取ることもできます 😀
1×1では、この環境で勉強会を開催しています。私が参加できる勉強会であれば、会場をお貸しすることも可能ですので、ご入用の際はご連絡下さい。